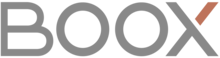Sıkça sorulan Sorular
Genel
- BOOX cihazımı şarj etmek için hangi adaptörü kullanmalıyım?
Üretici firma BOOX cihazınız ile 5v-3A adaptör kullanımını tavsiye etmektedir. Kalitesine güvendiğiniz, bilgisayarınız ya da cep telefonunuz için kullandığınız bir adaptörü BOOX cihazınızı şarj etmek için kullanabilirsiniz. Cihazlarımız hızlı şarj özelliğini desteklemektedir.
- Bilgisayar ve telefonumdaki dosyaları BOOX cihazıma nasıl aktarabilirim?
Bilgisayar ve telefonunuzdaki dosyaları BOOX cihazınıza aktarmanın birden çok yolu bulunmaktadır. Bu bağlantıya tıklayarak konuyla ilgili bilgi edinebilirsiniz.
- BOOX cihazım ve diğer cihazlarım arasında nasıl dosya transferi yapabilirim?
BOOX cihazınız ve diğer cihazlarınız arasında dosya transferi yapmanın birden çok yolu bulunmaktadır. Bu bağlantıya tıklayarak konuyla ilgili bilgi edinebilirsiniz.
- BOOX Assistant uygulaması nasıl indirilir?
Bu bağlantıya tıklayarak BOOX Assistant uygulamasının Android ve iOS cihazlar için indirme yöntemlerini görebilir, uygulama hakkında bilgi edinebilirsiniz.
- BOOX güncellemeleri nasıl yüklenir?
(Videolu anlatım için bu bağlantıya tıklayabilirsiniz.)
BOOX cihazınızdan Ayarlar sekmesine gelin. Buradan Yazılım Güncellemesi butonuna dokunun. Eğer cihazınıza gelen yeni bir güncelleme varsa bu ekrandan görüntüleyebilirsiniz. Yüklemeye onay vererek güncelleme işlemini gerçekleştirebilirsiniz.
Ayarlar>Yazılım Güncellemesi yolundan "Güncelleme paketini otomatik olarak algıla" seçeneğini aktif ederseniz cihazınıza güncelleme geldiğinde Ayarlar butonu üzerinde bir nokta belirecektir.
- Google Play Store aktivasyonu nasıl yapılır?
Bütün BOOX cihazlarımız Android işletim sistemine sahiptir. Dolayısıyla bütün cihazlarımızda Google Play Store kullanılabilir. Leaf2, Poke4 Lite ya da Android 10 işletim sistemine sahip bir BOOX edindiyseniz Google Play Store’u kullanabilmek için aktivasyon yapmanız gerekir. Google Play Store aktivasyonunun nasıl yapılacağını görmek için bu bağlantıya tıklayın.
- Üçüncü taraf uygulamalar nasıl indirilir?
Üçüncü taraf uygulamalar indirmek için cihazınızdan Uygulamalar sekmesini açın. Buradaki Google Play Store uygulamasından üçüncü taraf uygulamaları indirebilirsiniz. Eğer cihazınızda Google Play Store uygulaması bulunmuyorsa yukarıdaki “Google Play Store Aktivasyonu” adımlarını uygulayın.
- Ekran görüntüsü/kaydı nasıl alınır?
(Videolu anlatım için bu bağlantıya tıklayabilirsiniz.)
BOOX cihazınızda ekran görüntüsü almak için ekranınızı sağ üst köşeden aşağı doğru kaydırın. Kontrol Merkezi penceresi açılacaktır. Buradan Ekran Görüntüsü butonuna dokunun.BOOX cihazınızda ekran kaydı almak için ekranınızı sağ üst köşeden aşağı doğru kaydırın. Ekran Kaydı butonuna dokunun. Ekranınızda beliren kayıt sembolüyle kaydı başlatın ve çarpı sembolüyle kaydı sonlandırın.
Eğer Kontrol Merkezi penceresinde bu butonları görüntüleyemiyorsanız Kontrol Merkezi penceresinin sağ üst köşesindeki
 butonuna dokunun. İlgili butonları tutup üst tarafa sürükleyin.
butonuna dokunun. İlgili butonları tutup üst tarafa sürükleyin. - Gezinti topu nasıl aktif edilir/devre dışı bırakılır?
(Videolu anlatım için bu bağlantıya tıklayabilirsiniz.)
Gezinti topunu aktif etmek için ekranınızı sağ üst köşeden aşağı doğru kaydırın. Gezinti Topu butonuna dokunun. Buton koyu renk olduğunda gezinti topunuz aktif olacaktır. Devre dışı bırakmak için aynı butona dokunun.
Eğer Kontrol Merkezi penceresinde bu butonları görüntüleyemiyorsanız Kontrol Merkezi penceresinin sağ üst köşesindeki
 butonuna dokunun. İlgili butonu tutup üst tarafa sürükleyin.
butonuna dokunun. İlgili butonu tutup üst tarafa sürükleyin. - Gezinti topu nasıl özelleştirilir?
(Videolu anlatım için bu bağlantıya tıklayabilirsiniz.)
Gezinti topunuza dokunduğunuzda çıkan komutların neler olacağını, hangi sırayla görüntüleneceklerini seçebilir ve gezinti topunuzun görünümünü özelleştirebilirsiniz. Bunun için öncelikle gezinti topunuzu aktif edin. Gezinti Topuna bir kez dokunun. Topun etrafında butonlar belirecektir.
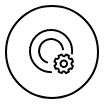 butonuna dokunun. Gezinti topu ayarları açılacaktır. Buton Stili seçeneği ile gezinti topunun görsel özelleştirmelerini yapabilirsiniz. Gezinti topundaki düğmeleri özelleştir seçeneği ile düğmelere görev atayabilirsiniz.
butonuna dokunun. Gezinti topu ayarları açılacaktır. Buton Stili seçeneği ile gezinti topunun görsel özelleştirmelerini yapabilirsiniz. Gezinti topundaki düğmeleri özelleştir seçeneği ile düğmelere görev atayabilirsiniz. - Kaydırma düğmeleri nasıl eklenir/kaldırılır?
BOOX cihazınıza kaydırma düğmeleri eklemek için ekranınızı sağ üst köşeden aşağı doğru kaydırın. Gezinti Topuna dokunun. Kaydırma düğmeleri eklemek için
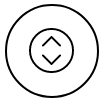 butonuna dokunun. Kaydırma düğmelerini kaldırmak için üzerinde çarpı işareti bulunan
butonuna dokunun. Kaydırma düğmelerini kaldırmak için üzerinde çarpı işareti bulunan 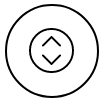 butonuna dokunun.
butonuna dokunun. - ONYX hesabı ne işe yarar?
ONYX hesabı, ONYX cihazınızdaki belgelerinizin başka cihazlar üzerinde kullanımını ve cihazlarınız arasındaki dosya transferini kolaylaştırır. Birden fazla BOOX cihazına sahipseniz, ONYX hesabınız cihazlarınız arasında senkronizasyon sağlar. Eğer BOOX cihazınızı birden fazla kişi kullanıyorsa BOOX cihazınızda diğer kişiler için de hesap oluşturabilirsiniz. Böylece Notlar uygulamasında sadece açık olan hesaba ait notlar görünecektir. Ayrıca BOOXDrop’u kullanabilmeniz için de ONYX hesabı oluşturmanız gerekir.
- ONYX hesabı nasıl oluşturulur?
BOOX cihazınız ile ilk defa Notlar uygulamasına girdiğinizde ONYX hesabına giriş yapmanız istenir. Eğer buradan giriş yapmadıysanız ONYX hesabı oluşturmak için cihazınızın Ayarlar sekmesine gelin. ONYX Hesap Girişi kısmına dokunun. Ekranınızın en altındaki Giriş Yöntemi butonlarına dokunarak giriş yönteminizi belirleyin. Giriş yöntemi olarak e-posta seçeneğini tercih etmeniz önerilir*. Ardından ekranınızdaki formu doldurmaya başlayın. Sunucu kısmını EUR(eur.boox.com) olarak işaretleyin. E-posta adresinizi ilgili kutucuğa girin. Doğrulama Kodunu Gönder butonuna dokunun. Mail adresinize gelen doğrulama kodunu ilgili kutucuğa yazın. Gizlilik ve kullanıcı sözleşmesini onaylayın ve ardından Login seçeneğine dokunun.
*: Doğrulama kodunu beş dakika içinde girmeniz gerekir. Ülkemizdeki telekomünikasyon şirketleri, doğrulama kodunu bazen daha geç sürede göndermektedir. Bu yüzden giriş yöntemi olarak e-posta seçeneğini tercih etmenizi öneriyoruz. Hesabınıza daha sonra telefon numaranızı da bağlayabilir, giriş yapmak için her ikisini de kullanabilirsiniz.
Önemli: BOOXDrop’u kullanmak istediğinizde ONYX hesabınıza giriş yapmak için tercih ettiğiniz yöntemi kullanmanız gerekir. Eğer ONYX hesabınızı e-posta adresinizle oluşturduysanız BOOXDrop’a da aynı e-posta adresiyle giriş yapmalısınız. Dikkat etmeniz gereken bir diğer unsur ise bağlantı sırasında bilgisayarınızın ve BOOX cihazınızın aynı kablosuz ağa bağlı olmasıdır.
- BOOX cihazımdaki veriler üretici firma tarafından toplanıyor mu?
BOOX, ONYX hesabı oluşturan her kullanıcıya ücretsiz olarak 10 GB bulut depolama alanı sunmaktadır. Cihazınızda senkronizasyonu aktif ettiğinizde verileriniz bu alanda tutulmaktadır. Bu sayede verilerin bilgisayar, telefon gibi başka cihazlarda görüntülenmesi sağlanmaktadır. Verilerini ONYX bulutuyla senkronize etmek istemeyen kullanıcılarımızın ONYX hesabı oluşturmadan cihazlarımızı kullanmaya devam etmesi mümkündür. Ancak ONYX hesabı oluşturmamak cihazdaki bazı özelliklerin kullanımını daha kısıtlı hale getirebilir. Örneğin ONYX hesabınıza giriş yaptığınızda Google Çeviri hizmeti için kelime limitiniz 3.000 iken giriş yapılmadığı durumda bu limit 500 kelimeye düşecektir. BOOX Gizlilik Politikası hakkında daha detaylı bilgi almak için aşağıdaki bağlantıyı inceleyebilirsiniz.
- Bölünmüş ekran modu nedir?
Bölünmüş ekran modu, bölünmüş görünümden farklı olarak iki farklı uygulamayı yan yana veya alt alta görebilmenizi sağlar. Örneğin, NeoBrowser uygulaması ile internette gezinti yaparken aynı zamanda not alabilirsiniz. Bunun için BOOX cihazınızın Uygulamalar sekmesini açın. NeoBrowser uygulamasına girin. Ekranınızı sağ üst köşeden aşağı doğru kaydırın. Kontrol Merkezi penceresi açılacaktır. Bölünmüş Ekran butonuna dokunun.
Bölünmüş ekran görünümünden çıkmak için yine ekranınızı sağ üst köşeden aşağı çekin. Kontrol Merkezi penceresinden Bölünmüş Ekran butonuna dokunun. Açılan pencereyi çıkış yapmak ve tarafların yerini değiştirmek için kullanabilirsiniz.
- Kameralı modellerimiz ile belge tarama işlemi nasıl yapılır?
BOOX ile belge tarama işleminin nasıl yapılacağını görmek için bu bağlantıya tıklayabilirsiniz.
Okuma
- BOOX cihazıma nasıl kitap yükleyebilirim?
BOOX cihazlarımıza kitap yüklemek için ücretli/ücretsiz üçüncü taraf uygulamaları kullanabilirsiniz. Ayrıca NeoBrowser ile internet üzerinden kitap indirebilirsiniz. Eğer bilgisayar, telefon, tablet vb. cihazlarınızdaki kitapları BOOX cihazınıza aktarmak istiyorsanız bu bağlantıya tıklayarak bilgi edinebilirsiniz. BOOX cihazlarına belge aktarma yollarını keşfetmek için bu bağlantıya tıklayabilirsiniz.
- Okuma istatistikleri nedir?
Okuma istatistikleri, okuma aktivitenizi ölçer ve sunar. BOOX cihazlarınız ile toplamda kaç kitap okuduğunuzu, kaç kitabı tamamladığınızı, toplam okuma sürenizi, vurgu/açıklama sayınızı görüntüleyebilirsiniz. Ayrıca tarihlere göre seçim yaparak haftanın hangi günleri daha fazla/az okuduğunuzu görüntüleyebilir ve her hafta, okuma sürenizin bir önceki haftayla kıyaslandığı verileri inceleyebilirsiniz. Okuma istatistiklerinden sonuç alabilmek için BOOX cihazınıza ONYX hesabınızla giriş yapmış olmanız gerekir. Okuma istatistiklerinizi Kütüphane sekmesinin sağ üst köşesindeki
 butonuna dokunarak görüntüleyebilirsiniz. Bunun yanı sıra, kütüphanenizdeki her kitabın sağ üst köşesinde kitabın yüzde kaçını okumuş olduğunuz yazmaktadır. Kitaplarınızdan herhangi birine parmağınızı basılı tuttuğunuzda yine aynı yüzdeyi ve kitapta geçirdiğiniz süreyi görüntüleyebilirsiniz.
butonuna dokunarak görüntüleyebilirsiniz. Bunun yanı sıra, kütüphanenizdeki her kitabın sağ üst köşesinde kitabın yüzde kaçını okumuş olduğunuz yazmaktadır. Kitaplarınızdan herhangi birine parmağınızı basılı tuttuğunuzda yine aynı yüzdeyi ve kitapta geçirdiğiniz süreyi görüntüleyebilirsiniz. - Metin vurgusu nasıl yapılır?
BOOX cihazınızda metin vurgusu yapmak için okuduğunuz kitap açıkken parmağınızı vurgulamak istediğiniz kelimenin/cümlenin başında basılı tutun. Ekranınızda iki kıskaç belirecektir. Vurguyu uzatmak/kısaltmak için kıskaçları tutun ve sürükleyin. Vurgulamak istediğiniz alan tamamlandığında beliren pencereden vurgu görünümünü belirleyin. Dilerseniz aynı işlemi kaleminizle de yapabilirsiniz. Eğer kalemle vurgu yapmak istediğinizde kaleminiz yazma işlemini sürdürüyorsa üst sekmeden
 butonuna dokunun. Artık kaleminizi parmağınız gibi kullanabilirsiniz.
butonuna dokunun. Artık kaleminizi parmağınız gibi kullanabilirsiniz. - Kitap sayfalarını değiştirmek için dokunulan bölgeler nasıl özelleştirilir?
Kitabınızın ortasına ve ardından sağ üst köşedeki
 butonuna dokunun. Ayarlar>Dokunma Ayarları yolunu izleyin. Hazır modlardan birini tercih edebilir ya da özel bir dokunma ayarı oluşturabilirsiniz.
butonuna dokunun. Ayarlar>Dokunma Ayarları yolunu izleyin. Hazır modlardan birini tercih edebilir ya da özel bir dokunma ayarı oluşturabilirsiniz. - Kayan araç çubuğu kaybolduğunda nasıl çağrılır?
Kaybolan kayan araç çubuğunu tekrar çağırmanın yolunu görmek için okuma ekranınızın sağ üst köşesindeki
 butonuna dokunun. Ayarlar>Kayan Araç Çubuğu Ayarları> Genel Ayarlar yolunu izleyin. Kayan Araç Çubuğu’nu Tekrar Çağırmanın Kaydırma Konumunu Seç satırına dokunun. Açılan ekranda kayan araç çubuğunu nasıl geri çağırabileceğinizi görebilir ve değiştirebilirsiniz.
butonuna dokunun. Ayarlar>Kayan Araç Çubuğu Ayarları> Genel Ayarlar yolunu izleyin. Kayan Araç Çubuğu’nu Tekrar Çağırmanın Kaydırma Konumunu Seç satırına dokunun. Açılan ekranda kayan araç çubuğunu nasıl geri çağırabileceğinizi görebilir ve değiştirebilirsiniz. - Kayan araç çubuğu ayarları nasıl özelleştirilir?
Kitabınızın ortasına ve ardından sağ üst köşedeki
 butonuna dokunun. Ayarlar> Kayan Araç Çubuğu Ayarları yolunu izleyin. Açılan ekrandan kayan araç çubuğunu özelleştirebilirsiniz.
butonuna dokunun. Ayarlar> Kayan Araç Çubuğu Ayarları yolunu izleyin. Açılan ekrandan kayan araç çubuğunu özelleştirebilirsiniz. - Bölünmüş görünüm nedir ve nasıl kullanılır?
Bölünmüş görünüm, NeoReader uygulamasında kitap okurken aynı pencerede not alma, çeviri yapma, başka bir kitabı açma gibi avantajlar sağlar. Aktive etmek için kitabın ortasına bir kez dokunun. Aşağıdaki sekmeden Bölünmüş Görünüm butonuna dokunun. Aşağıda özelliklerinden bahsettiğimiz bölünmüş görünüm seçeneklerinden ihtiyacınız olanı seçin.
- Mevcut Doküman için Bölünmüş Görünüm: Bu seçenek ile aynı kitabın farklı sayfalarını tek ekranda görüntüleyebilirsiniz.
- Mevcut Doküman ve Diğer Doküman: Bu seçenek ile kitabınızla birlikte seçeceğiniz başka bir dokümanı tek ekranda görüntüleyebilirsiniz. Butona dokunmanızla birlikte görüntüleyeceğiniz diğer dokümanı seçmeniz için bir pencere açılacaktır.
- Mevcut Doküman ve Notlar: Bu seçenek ile kitabınızla birlikte not penceresi açılacaktır. Okurken not almak için bu görünümü tercih edebilirsiniz.
- Mevcut Doküman ve Çeviri: Bu seçenek ile kitabınızla birlikte çeviri penceresi açılacaktır. Açılan pencerede mevcut sayfanızın çevirisi görünecektir.
Günlük çeviri kotası aşağıdaki gibidir.
ONYX hesabınızdan giriş yaptığınızda:
Bing Çeviri: 30.000 kelime
Onyx Çeviri: 30.000 kelime
Google Çeviri: 3.000 kelime
ONYX hesabınız aktif olmadığında:
Bing Çeviri: 3.000 kelime
Google Çeviri: 500 kelime
- Kitap okurken çevrimdışı/çevrimiçi sözlük nasıl kullanılır?
BOOX cihazınızda sözlük kullanımı hakkında detaylı bilgi almak için bu bağlantıya tıklayın.
- Kitabın sayfa sayısı ve kaçıncı sayfada olduğunuz nasıl görüntülenir?
BOOX ile okuma yaparken kitabın sayfa sayısını ve kaçıncı sayfada olduğunuzu görüntülemek için ekranınızın ortasına bir kez dokunun. Altta açılan sekmeden Göz at butonuna dokunun. Bulunduğunuz sayfa ve kitabın sayfa sayısını sol tarafta görebilirsiniz. Dilerseniz sayfa sayısı bilgilerini ekranınıza sabitleyebilirsiniz. Bunun için ekranınızın ortasına bir kez dokunun. Sağ üst köşeden
 butonuna ve ardından Ayarlar seçeneğine dokunun. Genel Ayarlar>Okuma durum çubuğunu etkinleştir seçeneğini aktif edin. Aynı pencereden okuma ekranınızda görünmesini istemediğiniz göstergeleri kaldırabilirsiniz.
butonuna ve ardından Ayarlar seçeneğine dokunun. Genel Ayarlar>Okuma durum çubuğunu etkinleştir seçeneğini aktif edin. Aynı pencereden okuma ekranınızda görünmesini istemediğiniz göstergeleri kaldırabilirsiniz. - Kitabın üzerine alınan el yazısı notlar dijital metne nasıl dönüştürülür?
(Videolu anlatım için bu bağlantıyı ziyaret edebilirsiniz.)
Kitabın üzerine alınan el yazısı notları dijital metne dönüştürmek için notun üzerine iki kez dokunun. El yazısı notunuz dijital metne dönüşecektir. Eğer notunuzun üzerine iki kez dokunmanıza rağmen bir değişiklik olmuyorsa sağ üst köşedeki
 butonuna dokunun ve ardından Ayarlar>El Yazısı Tanıma Ayarları yolunu takip edin. Buradan “El yazısı notlara iki kez hafifçe vurarak otomatik tanıma özelliğini etkinleştir” seçeneğini aktif edin.
butonuna dokunun ve ardından Ayarlar>El Yazısı Tanıma Ayarları yolunu takip edin. Buradan “El yazısı notlara iki kez hafifçe vurarak otomatik tanıma özelliğini etkinleştir” seçeneğini aktif edin. - Dijital metne dönüştürülen notlar tekrar el yazısına nasıl çevrilir?
Dijital metne dönüştüğünüz notları tekrar el yazısına çevirmek için ekranınızın ortasına bir kez dokunun. Ardından
 butonuna dokunun. Karalama araç çubuğu ekranınızda belirecektir. Buradan
butonuna dokunun. Karalama araç çubuğu ekranınızda belirecektir. Buradan  butonuna dokunun. Dijital metne dönüştüğünüz notunuz el yazınıza dönüşecektir. Bu işlem sayfa değiştirildiğinde ya da başka bir el yazısı not ilave edildiğinde gerçekleştirilemez.
butonuna dokunun. Dijital metne dönüştüğünüz notunuz el yazınıza dönüşecektir. Bu işlem sayfa değiştirildiğinde ya da başka bir el yazısı not ilave edildiğinde gerçekleştirilemez. - Üzerinde not bulunan sayfalar nasıl kolayca bulunur?
BOOX ile NeoReader uygulaması üzerinden okuma yaparken kitap üzerine aldığınız notları sayfaları tek tek gezmeden bulabilirsiniz. Bunun için ekranınızın ortasına bir kez dokunun. Ekranınızın altında açılan sekmeden İçindekiler butonuna dokunun. Ekranınızın altındaki butonları kullanarak kitaba eklediğiniz açıklamaların ve el yazısı notların bulunduğu sayfaları görüntüleyebilirsiniz.
- Kitaba ayraç nasıl eklenir ve kullanılır?
BOOX kitabınızın hangi sayfasında kaldığınızı hatırlar ve kitabınızı son kaldığınız sayfadan açar ancak yine de kitabınıza ayraçlar eklemek isteyebilirsiniz. Bunun için okumanız esnasında ekranınızın sağ üst köşesinde bulunan
 simgesine dokunun. Simgenin koyu renk olması mevcut sayfaya ayraç eklediğiniz anlamına gelir. Eğer NeoReder üzerinde okuma yaparken ekranınızda böyle bir buton bulunmuyorsa ekranınızın ortasına bir kez dokunun. Sağ üst köşedeki
simgesine dokunun. Simgenin koyu renk olması mevcut sayfaya ayraç eklediğiniz anlamına gelir. Eğer NeoReder üzerinde okuma yaparken ekranınızda böyle bir buton bulunmuyorsa ekranınızın ortasına bir kez dokunun. Sağ üst köşedeki  butonuna ve ardından Ayarlar seçeneğine dokunun. Genel Ayarlar kısmından Ayracı göster seçeneğini aktif edin.
butonuna ve ardından Ayarlar seçeneğine dokunun. Genel Ayarlar kısmından Ayracı göster seçeneğini aktif edin.Ayraç eklediğiniz sayfaları görmek için ekranınızın ortasına bir kez dokunun ve altta açılan sekmeden İçindekiler seçeneğine gidin. Buradan Ayraçlar butonuna dokunduğunuzda ayraç eklediğiniz sayfaları görebilirsiniz.
- Kitapta aranan sözcük nasıl bulunur?
Kitabınızda aradığınız bir sözcüğü bulmak için ekranınızın ortasına bir kez dokunun. Yukarıda açılan sekmeden
 butonuna dokunun. Aradığınız kelimeyi yazın ve ilgili satırın sonundaki
butonuna dokunun. Aradığınız kelimeyi yazın ve ilgili satırın sonundaki  butonuna dokunun. Kelimenin geçtiği sayfalar ekranınızda sıralanacaktır.
butonuna dokunun. Kelimenin geçtiği sayfalar ekranınızda sıralanacaktır.Not: Resim formatındaki PDF belgelerde bu arama yapılamayacaktır. Resim formatındaki belgelerinizi OCR ile taradıktan sonra arama yapabilirsiniz.
- Kitabın yazı fontu ve boyutu nasıl değiştirilir?
BOOX ile Mobi, Epub gibi fontu özelleştirilebilen formatlardaki kitabınızın yazı fontunu değiştirmek için ekranınızın ortasına bir kez dokunun. Açılan alt sekmeden Format ve ardından Yazı Biçimi satırının sonundaki
 butonuna dokunun. Bu ekrandan kitabınızın fontunu belirleyebilirsiniz. Kitabınızın yazı boyutunu değiştirmek için Format penceresindeki Yazı Boyutu satırını kullanabilirsiniz.
butonuna dokunun. Bu ekrandan kitabınızın fontunu belirleyebilirsiniz. Kitabınızın yazı boyutunu değiştirmek için Format penceresindeki Yazı Boyutu satırını kullanabilirsiniz.  ve
ve  butonları ile yazılarınızı küçültüp büyütebilirsiniz.
butonları ile yazılarınızı küçültüp büyütebilirsiniz.BOOX cihazınıza nasıl yeni bir font ekleyebileceğinizi görmek için bu bağlantıya tıklayın.
- Kitapta kontrast ayarları nasıl yapılır?
BOOX cihazınızda kitabınızın kontrast ayarlarını yapmak için ekranınızın ortasına bir kez dokunun. Açılan alt sekmeden Kontrast butonuna dokunun. Buradan kitabınızın kontrast ayarlarınızı yapabilirsiniz.
- Kitaptaki filigran nasıl kaldırılır?
BOOX cihazınız ile kitabınızdaki filigranı kaldırmak için ekranınızın ortasına bir kez dokunun. Açılan alt sekmeden “Kontrast” butonuna dokunun. İkinci satırda “Filigranı saydamlaştır” satırını göreceksiniz. Buradan
 ve
ve  butonlarına dokunarak ya da çizginin üzerindeki imleci tutup sürükleyerek filigran görünümünü ayarlayabilirsiniz.
butonlarına dokunarak ya da çizginin üzerindeki imleci tutup sürükleyerek filigran görünümünü ayarlayabilirsiniz. - Kitapta alınan notlar nasıl dışarı aktarılır?
BOOX ile kitabınızın üzerine aldığınız notları dışarı aktarmak için ilgili kitabı açın ve ekranınızın ortasına bir kez dokunun. Altta açılan sekmeden İçindekiler butonuna ve ardından El yazıları butonuna dokunun. Üzerine not aldığınız sayfalar burada görünecektir. Dışa aktarmak istediğiniz sayfaların kenarlarındaki boş kutuculara birer kez dokunun. Eğer not aldığınız sayfaların tamamını dışa aktarmak istiyorsanız ekranınızın sağ alt köşesindeki boş kutucuğa dokunun. Dışa aktarma işlemi için ekranın sağ alt köşesindeki
 butonuna dokunun. Buradan .png ya da .pdf seçimi yapın. Ekranınızda “Dışa Aktarma Başarılı” uyarısı belirecektir. Git butonuna dokunun. BOOX cihazınızda dışa aktarılan notlarınızın dosya konumu açılacaktır. Artık dışarı aktardığınız notları başkaları ile paylaşabilirsiniz. Bunun için belgenin üzerine parmağınızı basılı tutun ve Paylaş butonuna dokunun.
butonuna dokunun. Buradan .png ya da .pdf seçimi yapın. Ekranınızda “Dışa Aktarma Başarılı” uyarısı belirecektir. Git butonuna dokunun. BOOX cihazınızda dışa aktarılan notlarınızın dosya konumu açılacaktır. Artık dışarı aktardığınız notları başkaları ile paylaşabilirsiniz. Bunun için belgenin üzerine parmağınızı basılı tutun ve Paylaş butonuna dokunun. - Kitapta işaretlenen kısımlar nasıl toplu halde görüntülenir?
BOOX ile kitabınızda işaretlediğiniz kısımları toplu halde görüntüleyebilirsiniz. Bunun için metin vurgusu ile kitabınızda işaretlemeler yapın. Ardından kitabınızın ortasına bir kez dokunun. Altta açılan menüden İçindekiler butonuna dokunun. Ardından Açıklamalar butonuna dokunun. Açılan pencereden işaretlediğiniz kısımları toplu bir şekilde görüp yönetebilirsiniz.
- Kitap içi notlar nasıl oluşturulur?
Boox ile kitap içi notların nasıl oluşturulduğunu görmek için bu bağlantıya tıklayabilirsiniz.
Kütüphane
- Kitabın kapağı nasıl değiştirilir?
BOOX cihazınız ile kütüphanenizdeki kitapların kapağını değiştirmek için kapağını değiştirmek istediğiniz kitabın üzerinde parmağınızı basılı tutun. Açılan pencereden Özel Kapak butonuna dokunun. Görsel seçimi yapabilmeniz için depolama alanınız açılacaktır. Kullanmak istediğiniz görsele dokunduğunuzda kitabınızın kapağı değişecektir.
- Kitabın adı nasıl değiştirilir?
BOOX cihazınız ile kütüphanenizde bulunan kitapların adını değiştirmek için adını değiştirmek istediğiniz kitabın üzerinde parmağınızı basılı tutun. Açılan pencereden Yeniden Adlandır butonuna dokunun. Kitabınıza vermek istediğiniz ismi yazın ve Tamam seçeneğine dokunun.
- Kitaplar kitaplıklar halinde nasıl arşivlenir?
BOOX cihazınız ile kütüphanenizdeki kitapları kitaplıklara ayırmak için Kütüphane sekmesinin sağ üst köşesindeki
 butonuna ve ardından Kitaplık Oluştur seçeneğine dokunun. BOOX sizden bu kitaplığa bir isim vermenizi isteyecektir. İsmi yazın ve Tamam seçeneğine dokunun. Oluşturduğunuz klasöre taşımak istediğiniz kitabın üzerine parmağınızı basılı tutun ve açılan Taşı butonuna dokunun. Kitabınızı hangi kitaplığa taşımak istediğinizi soran bir ekranla karşılaşacaksınız. Kitaplık seçiminizi yaptığınızda kitabınız ilgili klasöre taşınacaktır.
butonuna ve ardından Kitaplık Oluştur seçeneğine dokunun. BOOX sizden bu kitaplığa bir isim vermenizi isteyecektir. İsmi yazın ve Tamam seçeneğine dokunun. Oluşturduğunuz klasöre taşımak istediğiniz kitabın üzerine parmağınızı basılı tutun ve açılan Taşı butonuna dokunun. Kitabınızı hangi kitaplığa taşımak istediğinizi soran bir ekranla karşılaşacaksınız. Kitaplık seçiminizi yaptığınızda kitabınız ilgili klasöre taşınacaktır. - Kitaplara parola nasıl eklenir?
Parola eklemek istediğiniz kitabın üzerine parmağınızı basılı tutun. Açılan pencereden Kilitle butonuna dokunun. Ekran kilidi parolanızı kullanabilir ya da kitabınız için yeni bir parola oluşturabilirsiniz. Eğer yeni bir parola oluşturmak isterseniz Sayısal parola kullan seçeneğine dokunun. Aynı parolayı iki satıra da girin. Bu parolayı varsayılan olarak kullanmak istiyorsanız ilgili kutucuğu işaretleyin. Tamam seçeneğine dokunarak parolanızı aktif edin.
Önemli: Lütfen belirlediğiniz parolayı ayrıca kaydediniz. Parolanızı unutmanız halinde sıfırlamanız mümkün olmayabilir.
- Kitaplar nasıl paylaşılır?
BOOX cihazınızda kitabınızı paylaşmak için Kütüphane sekmesine gelin. Paylaşmak istediğiniz kitabın üzerinde parmağınızı basılı tutun. Açılan pencereden Paylaş butonuna dokunun ve ardından paylaşma kanalınızı seçin.
- Kitaplar nasıl senkronize edilir?
BOOX ile kitaplarınızı senkronize etmenin birden fazla yolu vardır. Bunlardan biri Onyx hesabına senkronizasyondur. Onyx hesabına kitaplarınızı senkronize etmek için Kütüphane sekmesine gelin. Sağ üst köşedeki
 butonuna ve ardından Senkronizasyon Ayarları seçeneğine dokunun. Eğer giriş yapmadıysanız ONYX hesabınıza giriş yapın. Ardından Okuma verilerini senkronize et butonunu aktifleştirin. Senkronize edilen kitaplarınızın altında onay işareti belirecektir. Kitaplarınızın en son ne zaman senkronize edildiğini görmek için Kütüphane sekmesine gelin. Parmağınızı kitabınızın üzerine basılı tutun. Açılan pencerenin üst satırından Senkronizasyon sekmesine dokunun. Son senkronizasyon zamanı bu pencerede görünecektir.
butonuna ve ardından Senkronizasyon Ayarları seçeneğine dokunun. Eğer giriş yapmadıysanız ONYX hesabınıza giriş yapın. Ardından Okuma verilerini senkronize et butonunu aktifleştirin. Senkronize edilen kitaplarınızın altında onay işareti belirecektir. Kitaplarınızın en son ne zaman senkronize edildiğini görmek için Kütüphane sekmesine gelin. Parmağınızı kitabınızın üzerine basılı tutun. Açılan pencerenin üst satırından Senkronizasyon sekmesine dokunun. Son senkronizasyon zamanı bu pencerede görünecektir.Not: Onyx hesabınızla kitaplarınızı senkronize edebilmek için ONYX hesabınızı oluşturmuş ve cihazınızdan giriş yapmış olmanız gerekir.
Kitaplarınızı senkronize etmenin bir başka yolu da Google Drive kullanmaktır. Google Drive ile nasıl otomatik senkronizasyon yapabileceğinizi görmek için bu bağlantıya tıklayın.
- Okuma istatistikleri nasıl görüntülenir?
BOOX ile okuma istatistiklerini görüntülemek için Kütüphane sekmesine gelin. Ekranın sol üst kısmındaki
 butonuna dokunun. Okuma istatistikleri penceresi açılacaktır.
butonuna dokunun. Okuma istatistikleri penceresi açılacaktır. - Cihazdaki kitaplar kütüphanede nasıl görüntülenir?
BOOX depolama alanındaki Books ve Shop klasörlerindeki belgeleri otomatik olarak tarar ve kütüphanede görünmesini sağlar ancak kütüphanede hangi klasördeki belgelerin görüntüleyeceğini siz de belirleyebilirsiniz. Bu konuya dair ayarlamaları gerçekleştirmek için Kütüphane sekmesine gelin. Sağ üst köşedeki
 butonuna ve ardından Kütüphane Ayarları seçeneğine dokunun.
butonuna ve ardından Kütüphane Ayarları seçeneğine dokunun.“Belirtilen dahili depolama yolunu otomatik olarak tara” seçeneği “off” konumundayken BOOX cihazınızdaki tüm belgeler depolama alanında nerede kayıtlı olduklarına bakılmaksızın taranacak ve kütüphanenize eklenecektir.
“Belirtilen dahili depolama yolunu otomatik olarak tara” seçeneği “on” konumundayken sadece sizin belirteceğiniz dosya yolundaki belgeler kütüphanenize çağrılacaktır. Depolama alanındaki klasörlerden kütüphanenizde görüntülemek istediklerinizi seçmek için ilgili satır “on” konumundayken “+” sembolüne dokunun ve klasör seçimi yapın. Seçtiğiniz klasördeki belgeler kütüphanenizde görüntülenecektir. Eğer alt satırlarda görünmesini istemediğiniz dosya yolları varsa kenarlarındaki “-” sembollerine dokunarak kütüphanenizden kaldırabilirsiniz.
Yazma
- Kalem kalibrasyonu nasıl yapılır?
Kalem ucunuzun ekrana değdiği konum ile kaleminizin ekranda bıraktığı izin konumu arasında fark varsa kalem kalibrasyonu yapmanız gerekir. Kalem kalibrasyonu yapmak için BOOX cihazınızın Ayarlar sekmesine gelin. Buradan Kalibrasyon butonuna dokunun. Kaleminizle Başlat butonuna dokunun. Ekranınızın köşelerinde “+” işaretleri belirecektir. Kaleminizle bu işaretlerin tam ortasına dokunun. Kalibrasyon tamamlandığında yine kaleminiz ile 10 saniye içinde onay vermeniz gerekecektir. Tamam butonu ile kalibrasyon işleminizi onaylayabilirsiniz.
- Kalem ucu nasıl değiştirilir?
BOOX yedek kalem ucu kutunuzdan çıkan aparatı cımbız gibi kullanarak kaleminizin ucuna yerleştirin ve hafifçe sıkıştırın. Kaleminizin ucunu aparat ile kavradıktan sonra yavaşça çekin ve çıkartın. Yeni kalem ucunu dikkatlice yerleştirin. Videolu anlatım için bu bağlantıyı ziyaret edin.
- Kalem ucu ne sıklıkla değiştirilmelidir?
Stylus kalem uçlarının değiştirilme aralığı kullanım sıklığına ve kullanım sırasında uygulanan basınca göre değişiklik gösterir. Kalem ucunuzda meydana gelen aşınma, düzleşme ve sertleşme kalem ucunuzu değiştirme vaktinin geldiğine işarettir. Normal kullanımda, ortalama 3-6 ayda bir değiştirilmesi gerekir.
- Kalemlerin şarj edilmesi gerekir mi?
Tab X C modelimizde kullanılan BOOX InkSpire Stylus kalem; Go 7 ve Go Color 7 (2. Nesil) modellerimizde kullanılan BOOX InkSense kalem şarj edilmeyi gerektirir. Diğer modellerimizde kullanılan BOOX Pen 2 Pro ve BOOX Pen Plus kalemlerin ise şarj edilmeye ihtiyacı yoktur.
- Kalemle vurgu nasıl yapılır?
BOOX ile okuma yaparken kaleminizi parmağınız gibi kullanarak vurgu yapabilirsiniz. Eğer ekrana kaleminizle dokunduğunuzda kaleminiz yazmaya devam ediyorsa kitabınızın ortasına parmağınızla bir kez dokunun. Üst sekmeden
 butonuna dokunun. Böylece kaleminizi parmağınız gibi kullanabilirsiniz.
butonuna dokunun. Böylece kaleminizi parmağınız gibi kullanabilirsiniz.
Notlar Uygulaması
- Notlar uygulamasındaki el yazısı notlar dijital metne nasıl dönüştürülür?
Notlar uygulamasındaki el yazısı notlarınızı dijital metne dönüştürmek için araç çubuğunda yer alan
 butonuna dokunun. Yapay zeka penceresi açılacak ve el yazısı notlarınız dijital metne dönüştürülecektir.
butonuna dokunun. Yapay zeka penceresi açılacak ve el yazısı notlarınız dijital metne dönüştürülecektir.Eğer dönüştürmeyle ilgili bir sorun olduğunu düşünüyorsanız dil ayarı yapmanız gerekebilir. Notlar uygulamasında el yazınızla bir kelime yazın ve
 butonuna dokunun. Açılan Yapay Zeka Tanıma penceresinin üst satırında kullanılan dili görebilirsiniz. Üzerine dokunarak dil tercihini değiştirebilirsiniz.
butonuna dokunun. Açılan Yapay Zeka Tanıma penceresinin üst satırında kullanılan dili görebilirsiniz. Üzerine dokunarak dil tercihini değiştirebilirsiniz. - Notlar uygulamasında şablonlar nasıl kullanılır?
(Videolu anlatım için &t=40s">bu bağlantıyı ziyaret edebilirsiniz.)
Notlar uygulamasında şablon kullanmak için araç çubuğunuzun en başında bulunan Katmanlar
 butonuna dokunun. Açılan pencerenin en altında Şablonlar katmanını görebilirsiniz. Buraya dokunduğunuzda kullanmak istediğiniz şablonu seçebileceğiniz bir pencereyle karşılaşacaksınız. Şablonunuzu seçtikten sonra sol yukarıdaki
butonuna dokunun. Açılan pencerenin en altında Şablonlar katmanını görebilirsiniz. Buraya dokunduğunuzda kullanmak istediğiniz şablonu seçebileceğiniz bir pencereyle karşılaşacaksınız. Şablonunuzu seçtikten sonra sol yukarıdaki  butonunu kullanarak not defterinize dönebilirsiniz.
butonunu kullanarak not defterinize dönebilirsiniz.Şablon kullanımıyla ilgili daha detaylı bilgi almak için bu bağlantıya tıklayın.
- Not defterindeki yazı/şekil başka bir sayfaya ya da deftere nasıl kopyalanır?
Not defterinizdeki bir yazıyı ya da şekli başka bir sayfaya kopyalamak için araç çubuğunuzdan Kement
 butonuna dokunun. Kopyalamak istediğiniz alanı kaleminizi kullanarak belirleyin. Üst sekmeden Kopyala
butonuna dokunun. Kopyalamak istediğiniz alanı kaleminizi kullanarak belirleyin. Üst sekmeden Kopyala  butonuna dokunun. Sağ üst köşedeki Sayfa Değiştirici
butonuna dokunun. Sağ üst köşedeki Sayfa Değiştirici 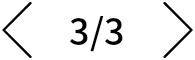 butonunu kullanarak kopyalama yapacağınız sayfaya gelin ve Yapıştır
butonunu kullanarak kopyalama yapacağınız sayfaya gelin ve Yapıştır  butonuna dokunun. Eğer kopyaladığınız alanı farklı bir not defterine yapıştırmak isterseniz ilgili not defterine gelip Kement
butonuna dokunun. Eğer kopyaladığınız alanı farklı bir not defterine yapıştırmak isterseniz ilgili not defterine gelip Kement  butonuna dokunun. Yapıştır
butonuna dokunun. Yapıştır  butonu bu not defterinde de aktif olacaktır.
butonu bu not defterinde de aktif olacaktır. - Not defterine kapak nasıl eklenir?
Not defteriniz içindeki herhangi bir sayfayı kapak olarak kullanabilir ya da not defterinizde kapak için yeni bir sayfa oluşturabilirsiniz. Mevcut ya da yeni hazırladığınız sayfayı kapak olarak kullanmak için not defterinizin sağ üst köşesindeki
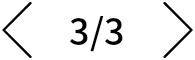 butonunun ortasına dokunun. Defterinizdeki tüm sayfalar açılan pencerede görüntülenecektir. Kapak olarak kullanmak istediğiniz sayfayı seçin ve üst sekmeden Kapak Ayarları butonuna dokunun. Açılan pencereye onay verin.
butonunun ortasına dokunun. Defterinizdeki tüm sayfalar açılan pencerede görüntülenecektir. Kapak olarak kullanmak istediğiniz sayfayı seçin ve üst sekmeden Kapak Ayarları butonuna dokunun. Açılan pencereye onay verin.Not defterine kapak eklemekle ilgili daha detaylı bilgi almak için bu bağlantıya tıklayın.
- Not defterlerine parola nasıl eklenir?
Notlar uygulamasındaki tüm not defterlerinize parola eklemek için Notlar penceresinin sağ üst köşesindeki
 butonuna dokunun. Ayarlar>Parola Ayarları yolunu izleyin. Ekran kilidi parolanızı ya da ayrı bir sayısal şifreyi tercih edebilirsiniz. Ayrı bir sayısal şifre kullan seçeneğine dokunduğunuzda sizden bir parola belirlemeniz istenecektir. Parolanızı belirleyin ve Mevcut tüm not defterlerine kilit ekle satırının sonundaki kutucuğu işaretleyin. Tüm not defterlerinize parola eklenecektir.
butonuna dokunun. Ayarlar>Parola Ayarları yolunu izleyin. Ekran kilidi parolanızı ya da ayrı bir sayısal şifreyi tercih edebilirsiniz. Ayrı bir sayısal şifre kullan seçeneğine dokunduğunuzda sizden bir parola belirlemeniz istenecektir. Parolanızı belirleyin ve Mevcut tüm not defterlerine kilit ekle satırının sonundaki kutucuğu işaretleyin. Tüm not defterlerinize parola eklenecektir.Notlar uygulamasındaki not defterlerinizden birine parola eklemek için parola eklemek istediğiniz not defterine parmağınızı basılı tutun. Açılan pencereden Kilitle butonuna dokunun. Ekran kilidi parolanızı ya da ayrı bir sayısal şifreyi tercih edebilirsiniz. Ayrı bir sayısal şifre kullan seçeneğine dokunduğunuzda sizden bir parola belirlemeniz istenecektir. Parolanızı belirleyin. Mevcut tüm not defterlerine kilit ekle satırının sonundaki kutucuktan işareti kaldırın.
 butonuyla sayfadan çıkın. Bu işlemin ardından parola eklemek istediğiniz not defterlerinizin üzerine parmağınızı basılı tutup açılan pencereden Kilitle butonuna dokunarak parola ekleme işlemini gerçekleştirebilirsiniz.
butonuyla sayfadan çıkın. Bu işlemin ardından parola eklemek istediğiniz not defterlerinizin üzerine parmağınızı basılı tutup açılan pencereden Kilitle butonuna dokunarak parola ekleme işlemini gerçekleştirebilirsiniz.Önemli: Parolanızı sıfırlamak için Onyx Hesabınıza bağlı olmanız gerekir.
- Renkli notlar nasıl oluşturulur ve dışa renkli aktarılır?
BOOX ile notlarınızı farklı renklerde alabilirsiniz. Bunun için “Notlar” sekmesine gelin ve not defterinizi açın. Üst sekmeden kalem seçiminizi yapın ve kalem özelliklerini görüntülemek için aynı kaleme bir kez daha dokunun. Alt kısımda, “Renkler” başlığı altında grinin çeşitli tonlarını göreceksiniz. Bu tonlara dokunduğunuzda hangi renk olduklarına dair bilgi edinebilirsiniz. Seçtiğiniz renk ile aldığınız notlar ekranınızda gri tonlama ile görünecektir fakat dışa aktardığınızda panelden seçtiğiniz rengi görebilirsiniz. Notlarınızı dışa aktarmak için araç çubuğunuzun en altındaki
 butonuna ve ardından Paylaş seçeneğine dokunun.
butonuna ve ardından Paylaş seçeneğine dokunun. - Not defteri/defterleri nasıl paylaşılır?
Not defterlerinizden birini paylaşmak için paylaşmak istediğiniz not defterinin üzerine parmağınızı basılı tutun. Paylaş butonuna dokunun. Paylaşma kanalınızı seçin. Not defterlerinizden bazılarını paylaşmak için Notlar penceresinin sağ üst köşesindeki
 butonuna ve ardından Toplu Yönet seçeneğine dokunun. Paylaşmak istediğiniz not defterlerinin kenarlarındaki kutucukları işaretleyin. Sol kenardaki sekmeden Paylaş butonuna dokunun. Not defterlerinizin tamamını paylaşmak için aynı penceredeki Tümünü Seç kutucuğunu işaretledikten sonra Paylaş butonuna dokunun.
butonuna ve ardından Toplu Yönet seçeneğine dokunun. Paylaşmak istediğiniz not defterlerinin kenarlarındaki kutucukları işaretleyin. Sol kenardaki sekmeden Paylaş butonuna dokunun. Not defterlerinizin tamamını paylaşmak için aynı penceredeki Tümünü Seç kutucuğunu işaretledikten sonra Paylaş butonuna dokunun. - Notlar nasıl senkronize edilir?
Notlarınızı senkronize etmek için Notlar penceresinin sol üst köşesindeki
 butonuna ve ardından Senkronizasyon Ayarları seçeneğine dokunun. Tüm notları otomatik olarak Onyx bulutuyla senkronize et seçeneğini aktif edin. Senkronize edilen notlarınızın kenarında onay işareti belirecektir. Senkronize edilen notlarınıza ONYX hesabınızla ulaşabilirsiniz.
butonuna ve ardından Senkronizasyon Ayarları seçeneğine dokunun. Tüm notları otomatik olarak Onyx bulutuyla senkronize et seçeneğini aktif edin. Senkronize edilen notlarınızın kenarında onay işareti belirecektir. Senkronize edilen notlarınıza ONYX hesabınızla ulaşabilirsiniz.Not: BOOX ile notlarınızı senkronize etmek için ONYX hesabı oluşturmuş ve giriş yapmış olmanız gerekir.
- Notlar uygulamasında el yazısı notlar nasıl aranır?
El yazınız ile aldığınız notları arama butonunu kullanarak bulabilirsiniz. Bunun için araç çubuğundaki
 butonuna dokunun. Açılan pencerenin üst satırındaki Karalama sekmesinde dokunduktan sonra arama çubuğuna aradığınız kelimeyi yazın ve satırın sonundaki
butonuna dokunun. Açılan pencerenin üst satırındaki Karalama sekmesinde dokunduktan sonra arama çubuğuna aradığınız kelimeyi yazın ve satırın sonundaki  butonuna dokunun. Notlar uygulaması, el yazısı notlarınız arasından aradığınız kelimeyi bulacaktır.
butonuna dokunun. Notlar uygulaması, el yazısı notlarınız arasından aradığınız kelimeyi bulacaktır. - Not defterine ses kaydı nasıl eklenir?
Not defterinize ses kaydı eklemek için araç çubuğunuzda bulunan
 butonuna dokunun. Açılan pencerenden Kaydedici seçeneğine dokunmanızla birlikte ses kaydı başlayacaktır. Kayıt penceresindeki
butonuna dokunun. Açılan pencerenden Kaydedici seçeneğine dokunmanızla birlikte ses kaydı başlayacaktır. Kayıt penceresindeki  butonunu kullanarak kaydı durdurup devam ettirebilirsiniz.
butonunu kullanarak kaydı durdurup devam ettirebilirsiniz.  butonu ile kaydı bitirebilirsiniz. Bitirdiğiniz kayıt, ekranınıza kayan pencere olarak yerleşecektir. Tutup sürükleyerek konumu değiştirebilir, üzerine dokunarak dinleyebilir, önemli kısımlara
butonu ile kaydı bitirebilirsiniz. Bitirdiğiniz kayıt, ekranınıza kayan pencere olarak yerleşecektir. Tutup sürükleyerek konumu değiştirebilir, üzerine dokunarak dinleyebilir, önemli kısımlara  butonu ile işaret ekleyebilirsiniz.
butonu ile işaret ekleyebilirsiniz. - Not defterine bağlantı nasıl eklenir?
Not defterinize bağlantı eklemek için araç çubuğunuzdan
 butonuna dokunun. Açılan pencereden Bir web sitesine bağlantı seçeneğine dokunun. Eklemek istediğiniz URL’yi yazın ve Tamam seçeneğine dokunun.
butonuna dokunun. Açılan pencereden Bir web sitesine bağlantı seçeneğine dokunun. Eklemek istediğiniz URL’yi yazın ve Tamam seçeneğine dokunun. - Not defterine katman nasıl eklenir?
Not defterinize katman eklemek için araç çubuğunuzdan
 butonuna dokunun. Açılan pencerenin alt kısmındaki Yeni Katman Ekle butonu ile katman ekleyebilirsiniz. Kullanabileceğiniz maksimum katman adedi 5’tir. Eklediğiniz katmanların kenarlarındaki
butonuna dokunun. Açılan pencerenin alt kısmındaki Yeni Katman Ekle butonu ile katman ekleyebilirsiniz. Kullanabileceğiniz maksimum katman adedi 5’tir. Eklediğiniz katmanların kenarlarındaki  ve
ve  butonlarını kullanarak katmanlarınızı yukarı/aşağı taşıyabilir,
butonlarını kullanarak katmanlarınızı yukarı/aşağı taşıyabilir,  butonu ile görünürlüklerini kontrol edebilirsiniz.
butonu ile görünürlüklerini kontrol edebilirsiniz. - Not defterindeki sayfaların sıralaması nasıl değiştirilir?
Not defterinizdeki sayfaların sıralamasını değiştirmek için not defterinizin sağ üst köşesindeki
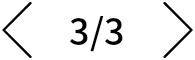 butonunun ortasına dokunun. Açılan pencerede not defterinizde bulunan tüm sayfalar görüntülenecektir. Sıralamasını değiştirmek istediğiniz sayfanın köşesindeki kutucuğu işaretleyin. Üst sekmedeki Sola Kaydır ve Sağa Kaydır butonlarını kullanarak sıralamayı düzenleyebilirsiniz.
butonunun ortasına dokunun. Açılan pencerede not defterinizde bulunan tüm sayfalar görüntülenecektir. Sıralamasını değiştirmek istediğiniz sayfanın köşesindeki kutucuğu işaretleyin. Üst sekmedeki Sola Kaydır ve Sağa Kaydır butonlarını kullanarak sıralamayı düzenleyebilirsiniz. - Not defterindeki ses kayıtları nasıl tekrar dinlenir?
Not defterine eklediğiniz ses kayıtları kayan pencereler olarak ekranınıza yerleşir. Üzerine dokunarak dinleyebilirsiniz. Bir not defteri içindeki tüm ses kayıtlarını görmek ve dinlemek için araç çubuğunuzdaki
 butonuna dokunun. Açılan pencereden Kayıtlar seçimi yapın. Not defteriniz içindeki tüm ses kayıtları açılan pencerede görüntülenecektir. Üzerine dokunarak dinleyebilir, sağ üst köşedeki butonları kullanarak dışa aktarma
butonuna dokunun. Açılan pencereden Kayıtlar seçimi yapın. Not defteriniz içindeki tüm ses kayıtları açılan pencerede görüntülenecektir. Üzerine dokunarak dinleyebilir, sağ üst köşedeki butonları kullanarak dışa aktarma  , silme
, silme  işlemlerini gerçekleştirebilirsiniz.
işlemlerini gerçekleştirebilirsiniz.
Sipariş Süreci
- Siparişim ne zaman kargoya verilir?
Hafta içi saat 17.30'a, cumartesi günleri saat 16.00'a kadar verdiğiniz siparişler aynı gün kargoya teslim edilir.
- Siparişim ne zaman teslim edilir?
Siparişleriniz Ankara'ya 600 kilometreden daha yakın olan illere ertesi gün, daha uzak olan illere 2-3 gün içinde teslim edilir. Yurtiçi Kargo'nun şubesinin bulunmadığı ilçeler için belirtilen süre değişiklik gösterebilir.
- Siparişimin nerede olduğunu görebilir miyim?
Siparişiniz kargo firması tarafından işleme alındığında kargo takip numarası size SMS yoluyla ulaştırılır. Böylece siparişinizi takip edebilirsiniz.
- Siparişimi oluştururken bir hata yaptım. Ne yapmalıyım?
Eksik/hatalı siparişleriniz için bize ulaşabilirsiniz.
- Siparişimi nasıl iptal edebilirim?
Siparişinizin iptal edilmesi için lütfen bize ulaşın.
Değişim ve İade Süreci
- Aldığım ürünü iade edebilir miyim?
Aldığınız ürünü üç gün içerisinde iade edebilirsiniz. İade süreciyle ilgili sizi bilgilendirebilmemiz adına lütfen bize ulaşın.
- Aldığım ürünü başka bir ürünle değiştirebilir miyim?
Aldığınız ürünü 3 gün içerisinde iade edebilir, ardından başka bir ürün satın alabilirsiniz.
- Aldığım ürünü hangi koşullarda iade edebilirim?
Aldığınız ürünü üç gün içinde iade edebilirsiniz. İade sürecimizde herhangi bir koşul belirtmeniz gerekmemektedir. Ürünlerin iade talimatlarımıza uygun bir şekilde gönderilmesi yeterli olacaktır.
- İade sürecinde nelere dikkat etmeliyim?
Ürünü tam ve eksiksiz bir şekilde, iade kısmını doldurduğunuz faturanızla birlikte tarafımıza göndermelisiniz. Ürünün kendisinde ve ambalajında herhangi bir hasar olmamasına dikkat etmelisiniz. İade talimatlarımızı size ulaştırabilmemiz adına, ürünü iade etmeden önce lütfen bizimle iletişime geçiniz.
- Önceden aldığım bir ürünü fiyat farkı ödeyerek yeni bir ürünle değiştirebilir miyim?
Böyle bir kampanyamız bulunmamaktadır.
- Üç günlük iade sürecimi doldurdum ancak ürünümde sorun olduğunu düşünüyorum. Ne yapmalıyım?
Ürün deneyiminizde karşılaştığınız sorunları lütfen bizimle paylaşın. Onyx BOOX Türkiye ekibi olarak sorunlarınızı çözümlüyor, cihazın üretiminden kaynaklı bir sorun tespit ettiğimizde garanti sürecini devreye sokuyoruz.
- Garanti koşullarınız nelerdir?
Garanti koşullarımızı görmek için bu bağlantıya tıklayın.
- Hangi durumlarda garanti kapsamı altında işlem yapıyorsunuz?
Kullanıcı kaynaklı olmayan tüm sorunlar garanti kapsamı altında işlem görmektedir.