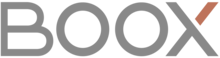Genel
- Bilgisayar ve telefonumdaki dosyaları BOOX cihazıma nasıl aktarabilirim?
Bilgisayar ve telefonunuzdaki dosyaları BOOX cihazınıza aktarmanın birden çok yolu bulunmaktadır. Bu bağlantıya tıklayarak konuyla ilgili bilgi edinebilirsiniz.
- BOOX cihazım ve diğer cihazlarım arasında nasıl dosya transferi yapabilirim?
BOOX cihazınız ve diğer cihazlarınız arasında dosya transferi yapmanın birden çok yolu bulunmaktadır. Bu bağlantıya tıklayarak konuyla ilgili bilgi edinebilirsiniz.
- BOOX Assistant uygulaması nasıl indirilir?
Bu bağlantıya tıklayarak BOOX Assistant uygulamasının Android ve iOS cihazlar için indirme yöntemlerini görebilir, uygulama hakkında bilgi edinebilirsiniz.
- BOOX güncellemeleri nasıl yüklenir?
BOOX cihazınızdan Ayarlar sekmesine gelin. Buradan Yazılım Güncellemesi butonuna dokunun. Eğer cihazınıza gelen yeni bir güncelleme varsa bu ekrandan görüntüleyebilirsiniz. Yüklemeye onay vererek güncelleme işlemini gerçekleştirebilirsiniz.
Ayarlar>Yazılım Güncellemesi yolundan "Güncelleme paketini otomatik olarak algıla" seçeneğini aktif ederseniz cihazınıza güncelleme geldiğinde Ayarlar butonu üzerinde bir nokta belirecektir.
Dilerseniz bu bağlantıya tıklayarak konuya ilişkin YouTube videomuzu izleyebilirsiniz.
- Google Play Store aktivasyonu nasıl yapılır?
Bütün BOOX cihazlarımız Android işletim sistemine sahiptir. Dolayısıyla bütün cihazlarımızda Google Play Store kullanılabilir. Leaf2, Poke4 Lite ya da Android 10 işletim sistemine sahip bir BOOX edindiyseniz Google Play Store’u kullanabilmek için aktivasyon yapmanız gerekir. Google Play Store aktivasyonunun nasıl yapılacağını görmek için bu bağlantıya tıklayın.
- Üçüncü taraf uygulamalar nasıl indirilir?
Üçüncü taraf uygulamalar indirmek için cihazınızdan Uygulamalar sekmesini açın. Buradaki Google Play Store uygulamasından üçüncü taraf uygulamaları indirebilirsiniz. Eğer cihazınızda Google Play Store uygulaması bulunmuyorsa yukarıdaki “Google Play Store Aktivasyonu” adımlarını uygulayın.
- Ekran görüntüsü/kaydı nasıl alınır?
(Videolu anlatım için bu bağlantıya tıklayabilirsiniz.)
BOOX cihazınızda ekran görüntüsü almak için ekranınızı sağ üst köşeden aşağı doğru kaydırın. Kontrol Merkezi penceresi açılacaktır. Buradan Ekran Görüntüsü butonuna dokunun.BOOX cihazınızda ekran kaydı almak için ekranınızı sağ üst köşeden aşağı doğru kaydırın. Ekran Kaydı butonuna dokunun. Ekranınızda beliren kayıt sembolüyle kaydı başlatın ve çarpı sembolüyle kaydı sonlandırın.
Eğer Kontrol Merkezi penceresinde bu butonları görüntüleyemiyorsanız Kontrol Merkezi penceresinin sağ üst köşesindeki
 butonuna dokunun. İlgili butonları tutup üst tarafa sürükleyin.
butonuna dokunun. İlgili butonları tutup üst tarafa sürükleyin. - Gezinti topu nasıl aktif edilir/devre dışı bırakılır?
Gezinti topunu aktif etmek için ekranınızı sağ üst köşeden aşağı doğru kaydırın. Gezinti Topu butonuna dokunun. Buton koyu renk olduğunda gezinti topunuz aktif olacaktır. Devre dışı bırakmak için aynı butona dokunun.
Eğer Kontrol Merkezi penceresinde bu butonları görüntüleyemiyorsanız Kontrol Merkezi penceresinin sağ üst köşesindeki
 butonuna dokunun. İlgili butonu tutup üst tarafa sürükleyin.
butonuna dokunun. İlgili butonu tutup üst tarafa sürükleyin.Gezinti topuyla ilgili videomuza ulaşmak için bu bağlantıya tıklayın.
- Gezinti topu nasıl özelleştirilir?
Gezinti topunuza dokunduğunuzda çıkan komutların neler olacağını, hangi sırayla görüntüleneceklerini seçebilir ve gezinti topunuzun görünümünü özelleştirebilirsiniz. Bunun için öncelikle gezinti topunuzu aktif edin. Gezinti Topuna bir kez dokunun. Topun etrafında butonlar belirecektir.
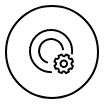 butonuna dokunun. Gezinti topu ayarları açılacaktır. Buton Stili seçeneği ile gezinti topunun görsel özelleştirmelerini yapabilirsiniz. Gezinti topundaki düğmeleri özelleştir seçeneği ile düğmelere görev atayabilirsiniz.
butonuna dokunun. Gezinti topu ayarları açılacaktır. Buton Stili seçeneği ile gezinti topunun görsel özelleştirmelerini yapabilirsiniz. Gezinti topundaki düğmeleri özelleştir seçeneği ile düğmelere görev atayabilirsiniz.
Gezinti topuyla ilgili videomuza ulaşmak için bu bağlantıya tıklayın. - Kaydırma düğmeleri nasıl eklenir/kaldırılır?
BOOX cihazınıza kaydırma düğmeleri eklemek için ekranınızı sağ üst köşeden aşağı doğru kaydırın. Gezinti Topuna dokunun. Kaydırma düğmeleri eklemek için
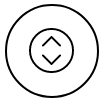 butonuna dokunun. Kaydırma düğmelerini kaldırmak için üzerinde çarpı işareti bulunan
butonuna dokunun. Kaydırma düğmelerini kaldırmak için üzerinde çarpı işareti bulunan 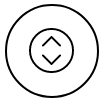 butonuna dokunun.
butonuna dokunun. - ONYX hesabı ne işe yarar?
ONYX hesabı, ONYX cihazınızdaki belgelerinizin başka cihazlar üzerinde kullanımını ve cihazlarınız arasındaki dosya transferini kolaylaştırır. Birden fazla BOOX cihazına sahipseniz, ONYX hesabınız cihazlarınız arasında senkronizasyon sağlar. Eğer BOOX cihazınızı birden fazla kişi kullanıyorsa BOOX cihazınızda diğer kişiler için de hesap oluşturabilirsiniz. Böylece Notlar uygulamasında sadece açık olan hesaba ait notlar görünecektir. Ayrıca BOOXDrop’u kullanabilmeniz için de ONYX hesabı oluşturmanız gerekir.
- ONYX hesabı nasıl oluşturulur?
BOOX cihazınız ile ilk defa Notlar uygulamasına girdiğinizde ONYX hesabına giriş yapmanız istenir. Eğer buradan giriş yapmadıysanız ONYX hesabı oluşturmak için cihazınızın Ayarlar sekmesine gelin. ONYX Hesap Girişi kısmına dokunun. Ekranınızın en altındaki Giriş Yöntemi butonlarına dokunarak giriş yönteminizi belirleyin. Giriş yöntemi olarak e-posta seçeneğini tercih etmeniz önerilir*. Ardından ekranınızdaki formu doldurmaya başlayın. Sunucu kısmını EUR(eur.boox.com) olarak işaretleyin. E-posta adresinizi ilgili kutucuğa girin. Doğrulama Kodunu Gönder butonuna dokunun. Mail adresinize gelen doğrulama kodunu ilgili kutucuğa yazın. Gizlilik ve kullanıcı sözleşmesini onaylayın ve ardından Login seçeneğine dokunun.
*: Doğrulama kodunu beş dakika içinde girmeniz gerekir. Ülkemizdeki telekomünikasyon şirketleri, doğrulama kodunu bazen daha geç sürede göndermektedir. Bu yüzden giriş yöntemi olarak e-posta seçeneğini tercih etmenizi öneriyoruz. Hesabınıza daha sonra telefon numaranızı da bağlayabilir, giriş yapmak için her ikisini de kullanabilirsiniz.
Önemli: BOOXDrop’u kullanmak istediğinizde ONYX hesabınıza giriş yapmak için tercih ettiğiniz yöntemi kullanmanız gerekir. Eğer ONYX hesabınızı e-posta adresinizle oluşturduysanız BOOXDrop’a da aynı e-posta adresiyle giriş yapmalısınız. Dikkat etmeniz gereken bir diğer unsur ise bağlantı sırasında bilgisayarınızın ve BOOX cihazınızın aynı kablosuz ağa bağlı olmasıdır.
- Bölünmüş ekran modu nedir?
Bölünmüş ekran modu, bölünmüş görünümden farklı olarak iki farklı uygulamayı yan yana veya alt alta görebilmenizi sağlar. Örneğin, NeoBrowser uygulaması ile internette gezinti yaparken aynı zamanda not alabilirsiniz. Bunun için BOOX cihazınızın Uygulamalar sekmesini açın. NeoBrowser uygulamasına girin. Ekranınızı sağ üst köşeden aşağı doğru kaydırın. Kontrol Merkezi penceresi açılacaktır. Bölünmüş Ekran butonuna dokunun.
Bölünmüş ekran görünümünden çıkmak için yine ekranınızı sağ üst köşeden aşağı çekin. Kontrol Merkezi penceresinden Bölünmüş Ekran butonuna dokunun. Açılan pencereyi çıkış yapmak ve tarafların yerini değiştirmek için kullanabilirsiniz.
- Tab Ultra serisi ile belge tarama nasıl yapılır?
Tab Ultra serisi ile belgelerinizi nasıl tarayacağınızı görmek için bu bağlantıya tıklayın!