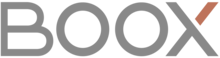Notlar Uygulaması
- Notlar uygulamasındaki el yazısı notlar dijital metne nasıl dönüştürülür?
Notlar uygulamasındaki el yazısı notlarınızı dijital metne dönüştürmek için araç çubuğunda yer alan
 butonuna dokunun. Yapay zeka penceresi açılacak ve el yazısı notlarınız dijital metne dönüştürülecektir.
butonuna dokunun. Yapay zeka penceresi açılacak ve el yazısı notlarınız dijital metne dönüştürülecektir.Eğer dönüştürmeyle ilgili bir sorun olduğunu düşünüyorsanız dil ayarı yapmanız gerekebilir. Notlar uygulamasında el yazınızla bir kelime yazın ve
 butonuna dokunun. Açılan Yapay Zeka Tanıma penceresinin üst satırında kullanılan dili görebilirsiniz. Üzerine dokunarak dil tercihini değiştirebilirsiniz.
butonuna dokunun. Açılan Yapay Zeka Tanıma penceresinin üst satırında kullanılan dili görebilirsiniz. Üzerine dokunarak dil tercihini değiştirebilirsiniz. - Notlar uygulamasında şablonlar nasıl kullanılır?
BOOX Notlar uygulamasında şablon kullanımı videomuzu izlemek için bu bağlantıya tıklayın.
Notlar uygulamasında şablon kullanmak için araç çubuğunuzun en başında bulunan Katmanlar
 butonuna dokunun. Açılan pencerenin en altında Şablonlar katmanını görebilirsiniz. Buraya dokunduğunuzda kullanmak istediğiniz şablonu seçebileceğiniz bir pencereyle karşılaşacaksınız. Şablonunuzu seçtikten sonra sol yukarıdaki
butonuna dokunun. Açılan pencerenin en altında Şablonlar katmanını görebilirsiniz. Buraya dokunduğunuzda kullanmak istediğiniz şablonu seçebileceğiniz bir pencereyle karşılaşacaksınız. Şablonunuzu seçtikten sonra sol yukarıdaki  butonunu kullanarak not defterinize dönebilirsiniz.
butonunu kullanarak not defterinize dönebilirsiniz.Şablon kullanımıyla ilgili daha detaylı bilgi almak için bu bağlantıya tıklayın.
- Not defterindeki yazı/şekil başka bir sayfaya ya da deftere nasıl kopyalanır?
Not defterinizdeki bir yazıyı ya da şekli başka bir sayfaya kopyalamak için araç çubuğunuzdan Kement
 butonuna dokunun. Kopyalamak istediğiniz alanı kaleminizi kullanarak belirleyin. Üst sekmeden Kopyala
butonuna dokunun. Kopyalamak istediğiniz alanı kaleminizi kullanarak belirleyin. Üst sekmeden Kopyala  butonuna dokunun. Sağ üst köşedeki Sayfa Değiştirici
butonuna dokunun. Sağ üst köşedeki Sayfa Değiştirici 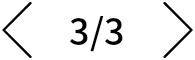 butonunu kullanarak kopyalama yapacağınız sayfaya gelin ve Yapıştır
butonunu kullanarak kopyalama yapacağınız sayfaya gelin ve Yapıştır  butonuna dokunun. Eğer kopyaladığınız alanı farklı bir not defterine yapıştırmak isterseniz ilgili not defterine gelip Kement
butonuna dokunun. Eğer kopyaladığınız alanı farklı bir not defterine yapıştırmak isterseniz ilgili not defterine gelip Kement  butonuna dokunun. Yapıştır
butonuna dokunun. Yapıştır  butonu bu not defterinde de aktif olacaktır.
butonu bu not defterinde de aktif olacaktır. - Not defterine kapak nasıl eklenir?
Not defteriniz içindeki herhangi bir sayfayı kapak olarak kullanabilir ya da not defterinizde kapak için yeni bir sayfa oluşturabilirsiniz. Mevcut ya da yeni hazırladığınız sayfayı kapak olarak kullanmak için not defterinizin sağ üst köşesindeki
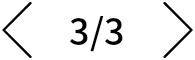 butonunun ortasına dokunun. Defterinizdeki tüm sayfalar açılan pencerede görüntülenecektir. Kapak olarak kullanmak istediğiniz sayfayı seçin ve üst sekmeden Kapak Ayarları butonuna dokunun. Açılan pencereye onay verin.
butonunun ortasına dokunun. Defterinizdeki tüm sayfalar açılan pencerede görüntülenecektir. Kapak olarak kullanmak istediğiniz sayfayı seçin ve üst sekmeden Kapak Ayarları butonuna dokunun. Açılan pencereye onay verin.Not defterine kapak eklemekle ilgili daha detaylı bilgi almak için bu bağlantıya tıklayın.
- Not defterlerine parola nasıl eklenir?
Notlar uygulamasındaki tüm not defterlerinize parola eklemek için Notlar penceresinin sağ üst köşesindeki
 butonuna dokunun. Ayarlar>Parola Ayarları yolunu izleyin. Ekran kilidi parolanızı ya da ayrı bir sayısal şifreyi tercih edebilirsiniz. Ayrı bir sayısal şifre kullan seçeneğine dokunduğunuzda sizden bir parola belirlemeniz istenecektir. Parolanızı belirleyin ve Mevcut tüm not defterlerine kilit ekle satırının sonundaki kutucuğu işaretleyin. Tüm not defterlerinize parola eklenecektir.
butonuna dokunun. Ayarlar>Parola Ayarları yolunu izleyin. Ekran kilidi parolanızı ya da ayrı bir sayısal şifreyi tercih edebilirsiniz. Ayrı bir sayısal şifre kullan seçeneğine dokunduğunuzda sizden bir parola belirlemeniz istenecektir. Parolanızı belirleyin ve Mevcut tüm not defterlerine kilit ekle satırının sonundaki kutucuğu işaretleyin. Tüm not defterlerinize parola eklenecektir.Notlar uygulamasındaki not defterlerinizden birine parola eklemek için parola eklemek istediğiniz not defterine parmağınızı basılı tutun. Açılan pencereden Kilitle butonuna dokunun. Ekran kilidi parolanızı ya da ayrı bir sayısal şifreyi tercih edebilirsiniz. Ayrı bir sayısal şifre kullan seçeneğine dokunduğunuzda sizden bir parola belirlemeniz istenecektir. Parolanızı belirleyin. Mevcut tüm not defterlerine kilit ekle satırının sonundaki kutucuktan işareti kaldırın.
 butonuyla sayfadan çıkın. Bu işlemin ardından parola eklemek istediğiniz not defterlerinizin üzerine parmağınızı basılı tutup açılan pencereden Kilitle butonuna dokunarak parola ekleme işlemini gerçekleştirebilirsiniz.
butonuyla sayfadan çıkın. Bu işlemin ardından parola eklemek istediğiniz not defterlerinizin üzerine parmağınızı basılı tutup açılan pencereden Kilitle butonuna dokunarak parola ekleme işlemini gerçekleştirebilirsiniz.Önemli: Parolanızı sıfırlamak için Onyx Hesabınıza bağlı olmanız gerekir.
- Renkli notlar nasıl oluşturulur ve dışa renkli aktarılır?
BOOX ile notlarınızı farklı renklerde alabilirsiniz. Bunun için “Notlar” sekmesine gelin ve not defterinizi açın. Üst sekmeden kalem seçiminizi yapın ve kalem özelliklerini görüntülemek için aynı kaleme bir kez daha dokunun. Alt kısımda, “Renkler” başlığı altında grinin çeşitli tonlarını göreceksiniz. Bu tonlara dokunduğunuzda hangi renk olduklarına dair bilgi edinebilirsiniz. Seçtiğiniz renk ile aldığınız notlar ekranınızda gri tonlama ile görünecektir fakat dışa aktardığınızda panelden seçtiğiniz rengi görebilirsiniz. Notlarınızı dışa aktarmak için araç çubuğunuzun en altındaki
 butonuna ve ardından Paylaş seçeneğine dokunun.
butonuna ve ardından Paylaş seçeneğine dokunun. - Not defteri/defterleri nasıl paylaşılır?
Not defterlerinizden birini paylaşmak için paylaşmak istediğiniz not defterinin üzerine parmağınızı basılı tutun. Paylaş butonuna dokunun. Paylaşma kanalınızı seçin. Not defterlerinizden bazılarını paylaşmak için Notlar penceresinin sağ üst köşesindeki
 butonuna ve ardından Toplu Yönet seçeneğine dokunun. Paylaşmak istediğiniz not defterlerinin kenarlarındaki kutucukları işaretleyin. Sol kenardaki sekmeden Paylaş butonuna dokunun. Not defterlerinizin tamamını paylaşmak için aynı penceredeki Tümünü Seç kutucuğunu işaretledikten sonra Paylaş butonuna dokunun.
butonuna ve ardından Toplu Yönet seçeneğine dokunun. Paylaşmak istediğiniz not defterlerinin kenarlarındaki kutucukları işaretleyin. Sol kenardaki sekmeden Paylaş butonuna dokunun. Not defterlerinizin tamamını paylaşmak için aynı penceredeki Tümünü Seç kutucuğunu işaretledikten sonra Paylaş butonuna dokunun. - Notlar nasıl senkronize edilir?
Notlarınızı senkronize etmek için Notlar penceresinin sol üst köşesindeki
 butonuna ve ardından Senkronizasyon Ayarları seçeneğine dokunun. Tüm notları otomatik olarak Onyx bulutuyla senkronize et seçeneğini aktif edin. Senkronize edilen notlarınızın kenarında onay işareti belirecektir. Senkronize edilen notlarınıza ONYX hesabınızla ulaşabilirsiniz.
butonuna ve ardından Senkronizasyon Ayarları seçeneğine dokunun. Tüm notları otomatik olarak Onyx bulutuyla senkronize et seçeneğini aktif edin. Senkronize edilen notlarınızın kenarında onay işareti belirecektir. Senkronize edilen notlarınıza ONYX hesabınızla ulaşabilirsiniz.Not: BOOX ile notlarınızı senkronize etmek için ONYX hesabı oluşturmuş ve giriş yapmış olmanız gerekir.
- Notlar uygulamasında el yazısı notlar nasıl aranır?
El yazınız ile aldığınız notları arama butonunu kullanarak bulabilirsiniz. Bunun için araç çubuğundaki
 butonuna dokunun. Açılan pencerenin üst satırındaki Karalama sekmesinde dokunduktan sonra arama çubuğuna aradığınız kelimeyi yazın ve satırın sonundaki
butonuna dokunun. Açılan pencerenin üst satırındaki Karalama sekmesinde dokunduktan sonra arama çubuğuna aradığınız kelimeyi yazın ve satırın sonundaki  butonuna dokunun. Notlar uygulaması, el yazısı notlarınız arasından aradığınız kelimeyi bulacaktır.
butonuna dokunun. Notlar uygulaması, el yazısı notlarınız arasından aradığınız kelimeyi bulacaktır. - Not defterine ses kaydı nasıl eklenir?
Not defterinize ses kaydı eklemek için araç çubuğunuzda bulunan
 butonuna dokunun. Açılan pencerenden Kaydedici seçeneğine dokunmanızla birlikte ses kaydı başlayacaktır. Kayıt penceresindeki
butonuna dokunun. Açılan pencerenden Kaydedici seçeneğine dokunmanızla birlikte ses kaydı başlayacaktır. Kayıt penceresindeki  butonunu kullanarak kaydı durdurup devam ettirebilirsiniz.
butonunu kullanarak kaydı durdurup devam ettirebilirsiniz.  butonu ile kaydı bitirebilirsiniz. Bitirdiğiniz kayıt, ekranınıza kayan pencere olarak yerleşecektir. Tutup sürükleyerek konumu değiştirebilir, üzerine dokunarak dinleyebilir, önemli kısımlara
butonu ile kaydı bitirebilirsiniz. Bitirdiğiniz kayıt, ekranınıza kayan pencere olarak yerleşecektir. Tutup sürükleyerek konumu değiştirebilir, üzerine dokunarak dinleyebilir, önemli kısımlara  butonu ile işaret ekleyebilirsiniz.
butonu ile işaret ekleyebilirsiniz. - Not defterine bağlantı nasıl eklenir?
Not defterinize bağlantı eklemek için araç çubuğunuzdan
 butonuna dokunun. Açılan pencereden Bir web sitesine bağlantı seçeneğine dokunun. Eklemek istediğiniz URL’yi yazın ve Tamam seçeneğine dokunun.
butonuna dokunun. Açılan pencereden Bir web sitesine bağlantı seçeneğine dokunun. Eklemek istediğiniz URL’yi yazın ve Tamam seçeneğine dokunun. - Not defterine katman nasıl eklenir?
Not defterinize katman eklemek için araç çubuğunuzdan
 butonuna dokunun. Açılan pencerenin alt kısmındaki Yeni Katman Ekle butonu ile katman ekleyebilirsiniz. Kullanabileceğiniz maksimum katman adedi 5’tir. Eklediğiniz katmanların kenarlarındaki
butonuna dokunun. Açılan pencerenin alt kısmındaki Yeni Katman Ekle butonu ile katman ekleyebilirsiniz. Kullanabileceğiniz maksimum katman adedi 5’tir. Eklediğiniz katmanların kenarlarındaki  ve
ve  butonlarını kullanarak katmanlarınızı yukarı/aşağı taşıyabilir,
butonlarını kullanarak katmanlarınızı yukarı/aşağı taşıyabilir,  butonu ile görünürlüklerini kontrol edebilirsiniz.
butonu ile görünürlüklerini kontrol edebilirsiniz. - Not defterindeki sayfaların sıralaması nasıl değiştirilir?
Not defterinizdeki sayfaların sıralamasını değiştirmek için not defterinizin sağ üst köşesindeki
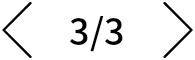 butonunun ortasına dokunun. Açılan pencerede not defterinizde bulunan tüm sayfalar görüntülenecektir. Sıralamasını değiştirmek istediğiniz sayfanın köşesindeki kutucuğu işaretleyin. Üst sekmedeki Sola Kaydır ve Sağa Kaydır butonlarını kullanarak sıralamayı düzenleyebilirsiniz.
butonunun ortasına dokunun. Açılan pencerede not defterinizde bulunan tüm sayfalar görüntülenecektir. Sıralamasını değiştirmek istediğiniz sayfanın köşesindeki kutucuğu işaretleyin. Üst sekmedeki Sola Kaydır ve Sağa Kaydır butonlarını kullanarak sıralamayı düzenleyebilirsiniz. - Not defterindeki ses kayıtları nasıl tekrar dinlenir?
Not defterine eklediğiniz ses kayıtları kayan pencereler olarak ekranınıza yerleşir. Üzerine dokunarak dinleyebilirsiniz. Bir not defteri içindeki tüm ses kayıtlarını görmek ve dinlemek için araç çubuğunuzdaki
 butonuna dokunun. Açılan pencereden Kayıtlar seçimi yapın. Not defteriniz içindeki tüm ses kayıtları açılan pencerede görüntülenecektir. Üzerine dokunarak dinleyebilir, sağ üst köşedeki butonları kullanarak dışa aktarma
butonuna dokunun. Açılan pencereden Kayıtlar seçimi yapın. Not defteriniz içindeki tüm ses kayıtları açılan pencerede görüntülenecektir. Üzerine dokunarak dinleyebilir, sağ üst köşedeki butonları kullanarak dışa aktarma  , silme
, silme  işlemlerini gerçekleştirebilirsiniz.
işlemlerini gerçekleştirebilirsiniz.