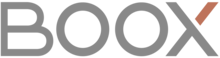Sıkça Sorulan Sorular
- Evet mümkün. Okuma yaptığınız sayfanın ortasına dokunarak menüyü açtığınızda ekranın üst tarafında kalem işaretini göreceksiniz. Kalemin ucunda bir karalama görüyorsanız kaleminiz yazma modunda demektir. Bu imgeye dokunarak kaleminizin yazma özelliğini kapatabilirsiniz. Artık cihazınız kalemi eliniz gibi algılayacaktır. Vurgu yapmak veya anlamına bakmak istediğiniz bölümün üzerinde biraz bekletmeniz yeterli olacaktır.
Ayrıntılı video açıklaması için: Sıkça Sorulan Sorular: Bölüm 1 – YouTube
- Evet mümkün. Yazdığınız yazının üzerine elinizle iki defa üst üste dokunursanız el yazınız otomatik olarak dijital hale dönüşecektir.
Ayrıntılı video açıklaması için: Sıkça Sorulan Sorular: Bölüm 2 – YouTube
- Not defterinde sol tarafta yer alan araç çubuğu menüsünde bir parmak işareti göreceksiniz. Bu sembole dokunduğunuzda üzerine bir çizgi gelecektir. Böylece artık not defterinin yazma alanında cihaz elinizi algılamayacaktır. Sadece kaleminizi algılayacaktır. Yukarıda belirttiğiniz uyarı, parmakla dokunmanın kapalı olduğunu göstermek için çıkmaktadır. Bu uyarıyı almak istemiyorsanız parmakla dokunmayı açık hale getirebilirsiniz. Araç çubuğundaki diğer sembollere parmakla dokunma açık veya kapalıyken parmağınızla dokunmaya devam edebilirsiniz.
Ayrıntılı video açıklaması için: Sıkça Sorulan Sorular: Bölüm 3 – YouTube
- Araç çubuğunda kalem simgesinin hemen üstünde yer alan simgeye dokunduğunuzda biri Şablonlar diğeri Katmanları gösteren iki kutucuk göreceksiniz. Bunlardan şablonlara dokunduğunuzda sadece çizgiler değil 16 ayrı klavuz çizgisi seçeneğini göreceksiniz. Dilediğiniz klavuz çizgisini buradan seçip kullanabilirsiniz.
Ayrıntılı video açıklaması için: Sıkça Sorulan Sorular: Bölüm 4 – YouTube
- Kenardaki araç çubuğunda bulunan kement simgesine dokunun, üst tarafta çıkan menüdeki boş kutucuğu işaretleyin. Böylece sayfada bulunan herşeyi seçmiş olursunuz. Ardından içerisinde artı işareti olan kopyalama simgesine dokunun. Ardından araç çubuğundaki artı işaretine dokunarak yeni bir sayfa açıp içi boş olan yapıştır butonuna bastığınızda bir önceki sayfadaki yazılarınız veya çizimleriniz yeni sayfaya aynı şekilde yapıştırılmış olacaktır.
Ayrıntılı video açıklaması için: Sıkça Sorulan Sorular: Bölüm 5 – YouTube
- Kaleminizin ucu ile cihaz ekranında yazılan yer arasında fark oluştuğunu düşünüyorsanız kalem kalibrasyonu yapmanız gerekiyor. Kalibrasyon işlemini Ayarlar–> Uygulamalar–>Stylus Kalem Kalibrasyonu bölümünden yapabilirsiniz. Kalibrasyon için sadece kaleminizi kullanarak belirtilen noktalara dokunmanız ve bittiğinde 10 saniye içerisinde Tamam yazısına basmanız gerekiyor. Artık kaleminiz tam istediğiniz yere yazmaya başlayacaktır.
Ayrıntılı video açıklaması için: Sıkça Sorulan Sorular: Bölüm 6 – YouTube
- Evet bu durumu ortadan kaldırabilirsiniz. Öncelikle Boox cihazlarının tamamında yüklü olarak bulunan NeoBrowser uygulamasını kullanarak internette böyle bir sorunla karşılaşmadan gezinti yapabilirsiniz. Bunun sebebi Boox tarafından geliştirilen NeoBrowser’u açtığınızda cihazlarımız otomatik olarak X Modda çalışmaya başlamaktadır. Böylece resimlerin birbirine karışması engellenmiş olmaktadır. Fakat siz mutlaka Google Chrome kullanmak ve bu durumu yaşamak istemiyorsanız cihazınızın hız modalarından X Modu seçerek internette keyifle gezinti yapabilirsiniz. Hız modları ekran yenileme hızını arttırırken görüntü kalitesinden ödün verecek şekilde tasarlanmıştır. Böylece okuma yaparken Normal Modu, video izlerken veya internette dolaşırken X Modu tercih edebilirsiniz.
Ayrıntılı video açıklaması için: Sıkça Sorulan Sorular: Bölüm 7 – YouTube
- Notlarınızın ekran görüntüsünü alıp başka birine örneğin Whatsapp üzerinden paylaşabilirsiniz. Bunun için gezinti topuna dokunun. Ekran görüntüsü çekmeyi tarif eden butona dokunun. Çekilen ekran görüntüsü ekranın sağ üst köşesinde belirecektir. Bu görüntüye dokunduğunuzda cihazınız otomatik olarak galeri uygulamasını açacaktır. Bu görüntü ekranın sağ üst köşesinde 3 saniye boyunca görüntülenir. Eğer siz dokunmadan kaybolursa Uygulamalar bölümündeki Galeri uygulamasına dokunursanız Screenshots klasöründe ekran görüntüsünü görebilirsiniz. İsterseniz buradaki kalem ikonuna dokunup belgeniz üzerine karalamalar yapabilir veya renkli yazılar veya işaretler ekleyebilirsiniz. Paylaşmak istediğinizde ekranın üst tarafındaki paylaşma simgesine dokunup otomatik oluşacak QR kodu telefonunuz ile taradığınızda notunuzu telefonunuza göreceksiniz. Buradan isterseniz mail olarak, isterseniz Whatsapp gibi uygulamalar ile dilediğiniz kişiler ile paylaşabilirsiniz. QR kodun oluşturulması için önceden Onyx Hesabınıza giriş yapmış olmanız gerekiyor.
Ayrıntılı video açıklaması için: Sıkça Sorulan Sorular: Bölüm 8 – YouTube
- Okurken bazı Boox kullanıcıları ekranda kitaptan başka bir şey olmasını istemiyorlar. Siz de isterseniz ekrandaki tüm fazlalıkları kaldırabilirsiniz. Bunun için kitap açıkken ortaya dokunduğunuzda üst tarafta görünen menüdeki üç çizgiye dokunun. Ayarlara dokunun. Kayan Araç Çubuğu seçeneğine dokunun. Genel Ayarlara dokunun. Buradan isterseniz Kayan Araç Çubuğunu Etkinleştirmeyi iptal edebilirsiniz. Veya bir alt menüde bulunan; Kayan Araç Çubuğu daraltıldığında gizlensin seçeneğini işaretleyebilirsiniz. Artık Kayan Araç Çubuğunu kapattığınızda kaybolacaktır. Hemen bir altındaki “Kayan Araç Çubuğunu tekrar çağırmanın kaydırma konumunu seçin” kısmına dokunduğunuzda kaybolan Araç Çubuğunu tekrar nasıl çağıracağınızı görebilir arzu ederseniz kaydırma konumunu değiştirebilirsiniz. Aynı şekilde sayfanın en altında bulunan Okuma Durum Çubuğunu, sayfanın üst sağ köşesinde bulunan Yer İşaretini’de üç çizgiye dokunduktan sonra Genel Ayarlar bölümünden kaldırabilirsiniz.
Ayrıntılı video açıklaması için: Sıkça Sorulan Sorular: Bölüm 9 – YouTube
- Okuduğunuz belgenin hangi sayfasında olduğunuzu ve toplamda kaç sayfalık bir belge okuduğunuzu ekranın en alt kısmından görebilirsiniz. Eğer bu bilgiler görünmüyorsa ekranın ortasına dokunarak gelen menüden üst sağ taraftaki üç çizgiye ve ardından Ayarlar’a dokunun. Buradan Genel Ayarlara dokunduktan sonra Okuma Durum Çubuğunu Etkinleştir seçeneğini işaretleyin. Artık ekranın sağ alt tarafında bu bilgileri görebilirsiniz. Aynı menüde bulunan “Sayfa numarasını yüzde olarak göster” seçeneğini işaretlerseniz okuduğunuz belgenin % olarak ne kadarını okuduğunuz yine ekranın sağ alt kısmında görünecektir.
Ayrıntılı video açıklaması için: Sıkça Sorulan Sorular: Bölüm 10 – YouTube
- Notlarınızı alırken kalemin rengini seçebilirsiniz. Cihazınızda bu renkleri grinin tonları olarak görürsünüz. Fakat bilgisayarınıza gönderdiğinizde bu renkleri Kırmızı, Mavi veya Yeşil olarak görürsünüz. Aslında cihazınızda 8 farklı renk seçeneği bulunmakta. Beyaz ve siyah rengin yanında Koru Gri, Orta Gri, Açık Gri, Kırmızı, Yeşil ve Mavi seçenekleri mevcut. Renkli olarak aldığınız notları araç çubuğunun en altında yer alan üç nokta simgesine dokunup Paylaş seçeneğini seçip yine oluşturulacak QR Kodu ile telefonunuza ve oradan istediğiniz şekilde diğer kişiler ile paylaşabilirsiniz.
Ayrıntılı video açıklaması için: Sıkça Sorulan Sorular: Bölüm 11 – YouTube
- Evet bu istediğinizi kolayca yapabilirsiniz. Silinmesini istemediğiniz tabloyu ekrana çizin. Ardından kalem simgesinin hemen üstünde yer alan simgeye dokunun. Buradan Yeni Katman Ekle seçeneğine dokunun. Artık yazma ve silme işlemleri yeni katmanda yapılacak, biraz önce hazırladığınız tablo bir alt katmanda kaldığı için bu işlemlerden etkilenmeyecektir. Bu şekilde 5 katman ekleyebilirsiniz. Özellikle çizim projeleri için kolaylaştırıcı bir özellik olacaktır.
Ayrıntılı video açıklaması için: Sıkça Sorulan Sorular: Bölüm 12 – YouTube
- Aynı üç çizgiye dokunduğunuzda Kütüphane Ayarlarını göreceksiniz. Buradan Depolama Alanındaki Tüm Klasörleri Tarama seçeneğini işaretler ve tekrar Kütüphaneyi Yenile kısmına dokunursanız kaybolan tüm kitaplarınız geri gelecektir. Boox cihazları okuyuculara kütüphanede görünmesini istedikleri dökümanlar için iki seçenek sunmakta. Cihazınızın Depolama alanında bulunan Kitaplar klasörününü kütüphanenizde gösterebilir veya cihazda bulunan tüm belgeleri kütüphanede gösterebilir. Aslında cihazınıza indirdiğiniz ve Download klasöründe bulunan kitaplarınızı göremiyorsunuz. Tüm klasörleri tara seçeneğini işaretlediğinizde hepsini görebilirsiniz.
Ayrıntılı video açıklaması için: Sıkça Sorulan Sorular: Bölüm 13 – YouTube
- Cihazınızın ekranının altında bulunan tuşa uzun süre bastığınızda en son ön ışıkları hangi ayarda bıraktıysanız o ayarda tekrar açılacaktır. Böylece karanlıkta cihazımın ön aydınlatmasını nasıl açacağım diye düşünmenize gerek kalmayacaktır. Aynı şekilde aydınlık bir ortamda ışığı kapatmak için Geri tuşuna uzun bastığınızda yine ön aydınlatma kapanacaktır.
Ayrıntılı video açıklaması için: Sıkça Sorulan Sorular: Bölüm 14 – YouTube
- Cihazlarımızda Türkçe yazı tanıma özelliği bulunmakta. Bu isteğinizi iki şekilde gerçekleştirebilirsiniz. Birincisi yazınızı tamamladıktan sonra Araç Çubuğunda bulunan AI simgesine dokunup Yeniden Sıralayarak Tanıma seçeneğine dokunabilirsiniz. Yazınız dijital hale dönüştürülecektir. İkincisi ise klavyenizdenizdeki kalem işaretine dokunup burada görünecek boşluğa kaleminizle yazabilirsiniz. Her yazdığınız kelime veya kelime öbeği yukarıya text olarak otomatik olarak çevrilip yazılacaktır. Her iki durumda da yazınızın düz olduğuna dikkat ediniz. Aşağıdan yukarı doğru giden bir yazıyı cihaz yeniden sıralayamamaktadır. Bunun için şablonlardan ekrana düz çizgi klavuzu ekleyerek düz yazdığınızdan emin olabilirsiniz.
Ayrıntılı video açıklaması için: Sıkça Sorulan Sorular: Bölüm 15 – YouTube
- Yazdığınız yazıları dijital hale çevirdikten sonra ekranın üst tarafında Dışarı Aktar simgesine dokunduğunuzda size birkaç seçenek sunan bir kutucuk görünecektir. Eğer yazınızı Word gibi programlara aktarmak istiyorsanız TXT olarak dışa aktar seçeneğini seçmelisiniz. Ekranda belirecek yönlendirme kutucuğunda Git seçeneğine dokunursanız belgenizin kaydedildiği klasöre yönlendirilirsiniz. Buradaki belgeye uzun basıp Birlikte Aç seçeneğine dokunarak cihazınıza yüklü olan ve TXT formatını destekleyen bir programda metni açabilir ve sonrasında düzenleyip kaydedebilirsiniz.
Ayrıntılı video açıklaması için: Sıkça Sorulan Sorular: Bölüm 16 – YouTube
- Ekranınız donduysa iki durum söz konusu olabilir. Birincisi piliniz bitmiş olabilir. Cihazlarımız E-İnk teknolojisine sahip olduklarından ekrana bir görüntü getirdikten sonra enerjiye ihtiyaç duymazlar. Bu sırada pilinizin bittiğini gösteren bir uyarı da bulunmadığından siz ekranınızın donduğunu ve bir arıza olduğunu düşünebilirsiniz. İlk olarak cihazınızı şarja takmayı deneyin. Eğer şarja takmanıza rağmen ekranda bir değişiklik olmuyorsa bu bir arıza olabilir. Bu durumda lütfen bizimle irtibata geçiniz.
Ayrıntılı video açıklaması için: Sıkça Sorulan Sorular: Bölüm 17 – YouTube
- Bu butonlar hızlı sayfa değiştirmek için geliştirilmiş butonlar. Butonları kaldırmak veya eklemek için Navigasyon topuna dokunun. Buradan aynı yuvarlak içerisinde biri yukarı biri aşağı bakan işarete dokunun. Eğer ekranda bu işaretler varsa kalkacak yoksa eklenecektir.
Ayrıntılı video açıklaması için: Sıkça Sorulan Sorular: Bölüm 18 – YouTube
- Navigasyon topunu sizi rahatsız etmeyecek bir köşeye koyabilirsiniz. Ama görünmesini istemiyorsanız kendi menüsünde sağa doğru ok şeklinde görünen simgeye dokunursanız ekranın kenarına gizlenecektir. İstediğiniz zaman buradan tutup yeniden ekranda görünmesini sağlayabilirsiniz.
Ayrıntılı video açıklaması için: Sıkça Sorulan Sorular: Bölüm 19 – YouTube
- E-mürekkep ekranların çalışma prensibi gereği her yeni ekran görüntüsünde yenilenmeleri gerekir. Fakat isterseniz her sayfa değişiminde yenileme özelliğini kapatabilir veya örneğin 10 sayfada bir yenilenecek şekilde ayarlayabilirsiniz. Fakat cihazımızın neredeyse tüm ekranlarında bir yenileme butonu bulunmaktadır. Eğer bu gölgelenmeler rahatsız edecek olursa bu butonlardan birine basarak ekranın yenilenmesini sağlayabilirsiniz. Ayrıca hangi uygulamada olursanız olun, Navigasyon topundaki yenile butonuna basarak ekranı yenileyebilirsiniz.
Ayrıntılı video açıklaması için: Sıkça Sorulan Sorular: Bölüm 20 – YouTube
- Bu isteğinizi birkaç farklı yoldan gerçekleştirebilirsiniz. Elinizi cihazın üst tarafından aşağı doğru sürükleyerek Android Navigasyon topunu bu işlem için kullanabilirsiniz. Bir başka yöntem Navigasyon topuna dokunup buradan uygulamalar arasında geçiş yapabileceğiniz işarete dokunarak diğer uygulamalara geçebilirsiniz. Veya geri tuşunun fonksiyon ayarlarından (AyarlaràUygulamalaràGeri düğmesini Anasayfa düğmesi olarak ayarla) bir geriye değil bastığınızda Anasayfaya dönecek şekilde ayarlayabilirsiniz.
Ayrıntılı video açıklaması için: Sıkça Sorulan Sorular: Bölüm 21 – YouTube
Boox klavyenizi On/Off butonundan açık duruma getirin. Boox’unuzda yan taraftaki menüden Ayarlar>>Ağ Ayarları>>Bluetooth seçeceğine gidin. Klavye bağlantı listesinde belirmediyse Boox klavyenin Connect tuşuna basmanız gerekecektir. Klavye listede belirdikten sonra üzerine dokunup açılan menüde Eşle’yi seçiniz.
Bağlantı tamamlandığında klavyenizi Türkçe olarak ayarlamak isteyebilirsiniz. Bunun için üst menüyü aşağıya kaydırdığınızda Fiziksel Klavyeyi Yapılandır bildirimi göreceksiniz. Fiziksel Klavyeyi Yapılandır>>Boox Bluetooth Keyboard>>Klavye Düzenlerini Ayarla>> Türkçe şeklinde ayarlama yaptığınız takdirde klavyenizi Türkçe olarak kullanabilirsiniz.
Ayrıntılı video açıklaması için: Onyx Boox Klavye Kullanımı – YouTube
Boox’ta aldığınız notları Evernote, Dropbox, OneNote gibi üçüncü parti uygulamalarla yedekleyebileceğiniz gibi Boox altyapısının size sağladığı Onyx Hesabı ile de yedekleyebilirsiniz.
Onyx Hesabı ile yedeklemeyi tercih ederseniz Notlar bölümünde yer alan ayar simgesine dokunup buradan Senkronizasyon Ayalarından Onyx hesabınıza giriş yapabilirsiniz. Giriş yaptıktan sonra Notlar kısmında notlarınızın üzerinde senkronizasyon yapılıp yapılmadığıyla ilgili semboller belirecektir. Tik işareti senkronizasyonun tamamlandığını, ünlem ise problem olduğunu belirten sembollerdir. Ünlem sembolü aldığınız notlarınızı açıp içinde herhangi bir değişiklik yapıp çıktığınız takdirde yeniden senkronize edip problemi ortadan kaldırabilirsiniz. Notlar kısmındaki Bulut simgesine dokunarak manuel olarak da senkronizasyon yapabilirsiniz.
Boox Assistant uygulaması ile cihazınıza gönderdiğiniz belgeleri Onyx Hesabı bölümünde Gönder başlığı altında görebilirsiniz. Yine aynı bölümdeki Note Cloud Yedekleme seçeceğinden istediğiniz zaman yedek oluşturabilirsiniz.
Yukarıdaki işlemleri yaparak notlarınızı Boox sunucusuna eklemiş olursunuz. Cihazınızı kaybetmeniz yahut cihazın arızalanması durumunda dahi notlarınızı kaybetmezsiniz.
Ayrıntılı video açıklaması için: Onyx Boox Cihazlarında Notları Yedekleme – YouTube
Boox’ta belge okurken aldığınız notları pdf olarak ayrı bir dosya haline getirmek için belgeyi açtıktan sonra ekrana dokunup menüyü görünür kılın. Alt menüde bulunan TOC seçeceğine dokunduğunuzda karşınıza çıkan dört seçenekten Kalem’i seçtiğinizde elle işaretleme yaptığınız ve not aldığınız tüm sayfaları görebilirsiniz.Dileğiniz sayfaları seçip dışa aktarma butonu yardımıyla PNG yahut PDF olarak dışa aktarabilirsiniz.
Çok sayıda sayfayı dışa aktarmak istediğinizde daha rahat çalışabilmek için TOC bölümünde ilk (sayfa) butonuna dokunup sağ alt köşedeki pencereyi genişletme butonu yardımıyla TOC ekranını büyütebilirsiniz. Küçültmek istediğinizde yine sayfa>küçültme butonu yardımıyla pencereyi küçültebilirsiniz.
Dışa aktardığınız sayfalar Depolama>> Notlar kısmında ilgili belge adıyla adlandırılmış şekilde görünecektir.
Ayrıntılı video açıklaması için: Onyx Boox Cihazlarında Fişleme Yapmak – YouTube
Kindle uygulamasını Play Store’dan cihazınıza indirdikten sonra küçük bir ayarlama yaparak Kindle hesabınızı Boox’ta kullanabilirsiniz.
Cihaz dilini Türkçe olarak ayarladıysanız Kindle uygulamasında giriş yapmaya çalıştığınızda hata verebilir. Bu aksaklığı gidermek için Ayarlar>>Diller>>English şeklinde önce cihazınızın dilini İngilizce’ye çevirin. Server değişimi seçeceği geldiğinde Cancel seçeceğine dokunun. Daha sonra Uygulamalar’dan Kindle’a gidip giriş yaptıktan sonra cihaz dilini tekrar Türkçe’ye çevirdiğinizde problem ortadan kalkmış olacaktır.
Ayrıntılı video açıklaması için: Onyx Boox Cihazlarında Kindle Uygulaması – YouTube
Boox’ta not defterinizi kullanırken belgenize ses kaydı ekleyebilirsiniz. Yan taraftaki menüden mikrofon işaretine dokunduğunuzda ses kaydı başlayacaktır. Durdurup yeniden devam ettirebilirsiniz. Tamamlama butonuna dokunduğunuzda dosya adı belirleyebileceğiniz bir ekran gelecektir. Kaydettiğinizde sayfanın sol üst köşesinde ses kaydı butonu belirecektir.
Not defterinde parmak izi algılama özelliği kapalı olduğunda ses kaydı açılmayacaktır. Parmak izini açtığınızda ses kaydını açabilirsiniz. Yine parmak izi algılamayı aktifleştirmeden yandaki menüde en altta bulunan üç nokta butonundan Kayıtlar seçeceğine geldiğinizde not defterinizdeki ses dosyalarını görebilir, silebilir ya da dışa aktarabilirsiniz.
Ayrıntılı video açıklaması için: Boox Cihazlarında Not Defterine Ses Kaydı Almak ve Tekrar Dinlemek – YouTube
Boox’ta Google Drive yedeklemesi yapmak için Uygulamalar>>Play Store>> Google Sync uygulamasını cihazınıza kurun. Autosync for Google Drive uygulamasını etkinleştirip açtığınızda Google Drive Sistemine Bağlan seçeneği belirecektir. Burada mail adresinizi seçtikten sonra Google Drive sistemine bağlanmış oluyorsunuz. Neyin senkronize edileceğine dair izinlerin istendiği kısımda gerekli adımları izleyin.
Kendi klasör çiftinizi oluşturmayı tercih ederseniz Boox’ta bulunan hangi klasörün Drive’daki hangi klasöre eşitleneceğini belirleyebilirsiniz.
Senkronize etmek istediğiniz klasörleri belirledikten sonra Kaydet seçeneğine dokunduğunuzda senkronizasyon otomatik olarak başlayacaktır. Herhangi bir aksama durumunda sağ alt köşede bulunan Yenile butonuna dokunabilirsiniz.
Ayrıntılı video açıklaması için: Onyx Boox Cihazlarda Google Drive Senkronizasyonu – YouTube
Ekran Aydınlatması: LCD ekranlı tabletler arka aydınlatmaya sahiptir ve piksellerden gözünüze ışık gelmektedir. Göze sürekli gelen ışık göz kuruluğu başta olmak üzere kızarıklık, odaklanma yetersizliği gibi problemleri de beraberinde getirmektedir.
E-ink ekranlı okuyucularda ise dışarıdan gelen ışık gözümüze yansıtılarak görüntü oluşmaktadır. Buna göre tablet ekran ışığı kısıldığında görüntü kaybolurken e-kitap okuyucu ekranında görüntü ışığın yoğunluluğundan bağımsız olarak görülebilmektedir.Ekran Renkleri: E-kitap okuyucu cihazlar siyah-beyaz ekrana sahiptir. Dolayısıyla renkli bir tablet ekranında görüntülediğiniz video ve oyunlar e-kitap okuyucuda görüntülenebilir ancak ekran renginden ötürü aynı derecede keyif vermeyebilir. Bu cihazların temel amacının okuma ve not alma olduğu unutulmamalıdır.
Enerji Tüketimi: LCD ekranlı tabletler arka ışık teknolojisi kullandığı için devamlı olarak enerji kullanarak görüntüyü ekranda tutmaktadır. E-ink ekranlı okuyucular ise ekrana görüntüyü bir kere yansıttıktan sonra işletim sisteminin kullandığı enerji haricinde bir enerji harcaması yapmaz. Dolayısıyla e-okuyucular tablete kıyasla çok daha uzun süre enerjisini koruyabilmekte ve çok daha geniş aralıklarla enerji depolamaya ihtiyaç duymaktadır.
Okuma Deneyimi: E-kitap okuyucu cihazlar okuma ve not alma özelliği esas alındığı için belge okurken ve not alırken kullanabileceğiniz pek çok özellikleri bulunmaktadır. Tabletlerde de belge okuyabilir hatta not alabilirsiniz ancak bu cihazların tasarım odağı okuma ve not alma olmadığı için bir e-kitap okuyucuya kıyasla çok daha sınırlı seçeneklerle okuma yapabilirsiniz.
Ayrıntılı video açıklaması için: E-Kitap Okuyucu ve Tablet Farkları – YouTube
V3.2 güncellemesi ile birlikte yeni gelen özelliklerden biri de cihazınızı birkaç farklı kullanıcı ile birlikte kullanmanıza izin vermesidir. Böylece hangi kullanıcı bilgileri ile BOOX hesabınıza giriş yaptıysanız, o kullanıcının notları görünecektir. Yapmanız gereken BOOX hesabınıza giriş yapmaktır. Giriş yapmak için Notlar sayfasının sağ üstünde bulunan ayar simgesine dokunmanız, buradan Senkronizasyon Ayarları’na dokunmanız ve gelen ekranda BOOX hesabınıza eski giriş yönteminizin aynısını kullanarak giriş yapmanız gerekiyor. Artık notlarınız Notlar sayfasında görünmeye başlayacaktır.
Kalemsiz olan modellerimizde sadece dokunmatik ekran bulunmaktadır. Bu ekran herhangi bir kalemi değil sadece elinizi algılayacaktır. Google Play üzerinden indireceğiniz bazı uygulamalar elle yazı yazmaya uygun olabilir. Elle dokunmayı taklit eden ucu yumuşak plastikten yapılan kalemler ile bu uygulamalar üzerinden çizim yapmak mümkündür. Fakat kalemli cihazlarımızda olduğu gibi bir kullanım mümkün değildir.
Maalesef cihazlarımızda su geçirmeme özelliği mevcut değildir. Bu sebeple cihazınızı sıvı temasından korumalısınız. Sıvı teması sonucu meydana gelebilecek arızaların garanti kapsamında olmadığını hatırlatmak isteriz.
Kullanıcı kaynaklı olmayan tüm durumlar 2 yıl süre ile garanti kapsamındadır. Cihazınız ile ilgili bir sorun yaşadığınızda iletişim sayfamızda bulunan yollardan dilediğiniz yöntemle bize ulaşabilirsiniz. Firmamız cihazınızın sorununu en hızlı şekilde çözmek için elinden geleni yapacaktır.